Er din Mac utstoppet for å sprekke? Ser du på Finder -statuslinjen, ser du "1 GB tilgjengelig", og gir opp det du gjorde, og sjekk Twitter i stedet? Hva om jeg fortalte deg at du kunne laste ut mye av søppelet/viktige data på Mac -en din til iCloud, akkurat som du gjør med iCloud -fotobiblioteket? Vel, du kan, og det er enkelt. Det kalles optimalisert lagring.
Optimalisert lagring
Helt siden macOS Sierra har du vært i stand til å flytte lagring til iCloud. Kombinert med Apples meget rimelige iCloud -lagringspriser, som får deg 2 TB for $ 10 per måned. Dessuten kan du dele den lagringen med familiemedlemmer.
For å komme i gang med optimalisert lagring, klikk på Apple -ikonet helt til venstre i Mac -menylinjen, og velg Om denne Macen. Klikk deretter på Oppbevaring -fanen i vinduet som vises, og klikk deretter på Få til… knapp.
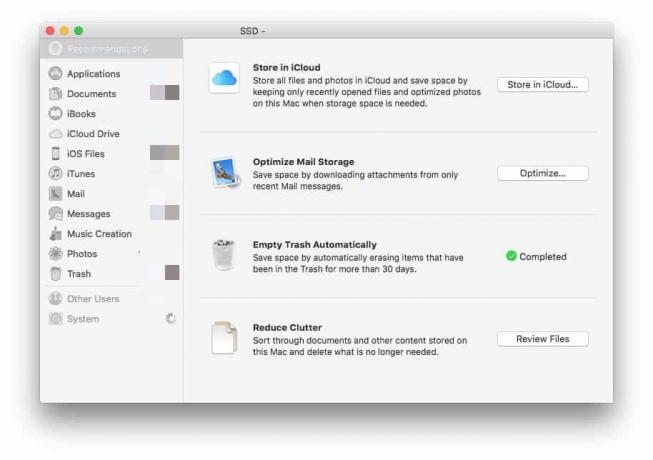 Optimize Storage -panelet.
Optimize Storage -panelet.
Dette bringer deg til Apples panel for optimalisert lagring. Ta en titt rundt - det forteller deg alle slags ting om hvordan du sløser med diskplass - men delen vi er interessert i i dag er
Anbefalinger seksjon. Dette har fire verktøy for å trimme plassen som brukes på Mac -en. I dag vil vi bare ha den første, Lagre i iCloud, men de andre er verdt en titt. Du kan få Mac -en til å tømme papirkurven automatisk hvis du glemmer å gjøre det selv. Du kan la e -postappen bare laste ned og lagre vedlegg fra nylige meldinger, og du kan utføre en lagringsrevisjon ved hjelp av Reduser rot verktøy (som DaisyDisk, bare ikke så fancy).For nå, fortsett og klikk på Lagre i iCloud.
Lagre i iCloud
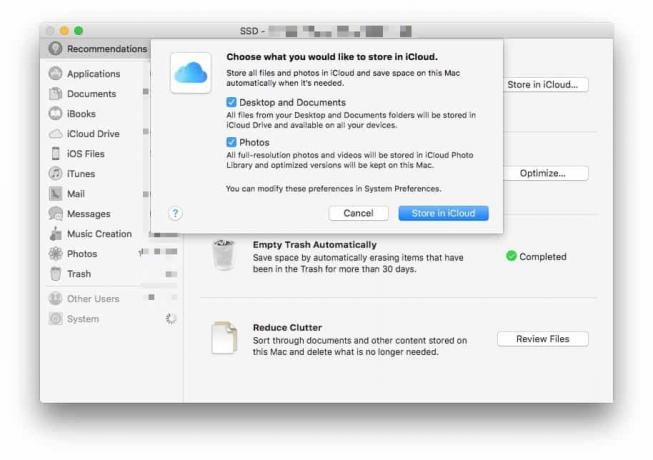
Foto: Cult of Mac
Ved hjelp av Lagre i iCloud, kan du velge å la din Mac beholde mappene Dokumenter og skrivebord på iCloud Drive. Når Mac -en din blir for full, sletter den de lokale kopiene. Hvis du trenger den filen i fremtiden, vil den bli lastet ned på forespørsel. Dette fungerer akkurat som iCloud Photo Librarys optimaliserte lagringsplass, der Mac (eller iPhone) lagrer bildene dine i iCloud, og bare beholder miniatyrbilder lokalt, og laster ned versjonene i full størrelse etter behov dem.
Den andre fordelen med å lagre skrivebords- og dokumentmapper i iCloud er at du kan få tilgang til dem fra iPhone eller iPad ved hjelp av Filer -appen. De vises som vanlige mapper, akkurat som alle andre.
Når vi snakker om vanlige iCloud Drive -mapper, kan du også optimalisere dem. Gå til Systemvalg> iCloud og klikk på Alternativer ved siden av iCloud Drive. Du ser dette vinduet:
Foto: Cult of Mac
Merk av i denne boksen for å få alle iCloud -mappene til å oppføre seg som optimaliserte mapper. Det vil si at hele innholdet blir lagret på Mac -en din til Mac -en blir for full, og deretter begynner macOS å slette dem fra Mac -en, slik at kopiene blir liggende i skyen.
Vær forsiktig
Sørg for å tenke gjennom dette før du går videre. Hver gang du lagrer en kopi av dataene dine i skyen, er det mindre sikkert. Sørg også for at du fortsatt har en god lokal sikkerhetskopi av alle disse dataene før du lar Mac -en begynne å slette ting.
Og til slutt, sørg for at internettforbindelsen din klarer oppgaven. Det siste du vil, er å være alene om å få tilgang til en viktig arbeidsfil fordi det tar for lang tid å laste ned.


