Apple Watch ble virkelig en nyttig enhet med utgivelsen av Series 3. LTE -tilkobling, mer nøyaktig pulsovervåking og raskere maskinvare gjør Apple Watch til en glede å bruke.
Med alle funksjonene og funksjonene Apple annonserer, er det fortsatt mange skjulte tips og triks som brukerne kan oppdage. Sjekk ut syv av mine favoritter i vår siste video:
Apple Watch -triks
Disse tipsene og triksene til Apple Watch hjelper deg med å få mest mulig ut av smartklokken din. De bør fungere på hvilken som helst Apple Watch (forutsatt at du har oppdatert til watchOS 4.2).
Sett Apple Watch -appene dine i listevisning

Foto: Ste Smith/Cult of Mac
Si at du ikke er fan av det sirkulære rutenettet på Apple Watch. Visste du at du enkelt kan bytte det til en listevisning?
For å gjøre det, gå til hjemmemenyen og trykk hardt. Du vil da bli presentert med alternativet for standard rutenettvisning eller en listevisning. Å velge sistnevnte vil presentere alle appene dine i en ryddig liste. Menyen vil forbli i den visningen til du reverserer trinnene.
Det er fortsatt ikke den raskeste måten å navigere på startskjermen på Apple Watch, men noen synes kanskje det er lettere. Det er et enkelt triks, selv om det er et som tok meg to år å komme over.
Bytt raskt mellom Apple Watch -apper

Foto: Ste Smith/Cult of Mac
Apropos tips om brukergrensesnitt som jeg ikke var klar over på en stund, akkurat som iPhone kan du bytte mellom apper på Apple Watch like enkelt.
For å hoppe tilbake til den siste appen du brukte, bare dobbelttrykk på den digitale kronen. Selvfølgelig kan du trykke på sideknappen for å få frem appbryteren, men det er en fin og rask måte å bytte tilbake og fjerde.
Overfør en samtale til iPhone

Foto: Ste Smith/Cult of Mac
Selv om Apple Watch Series 3 er bedre enn noensinne for å ta på anrop, må du noen ganger bare bytte tilbake til iPhone. Hvis du allerede har besvart et anrop på Apple Watch, går du til iPhone og klikker på samtaleikonet for å bytte samtalen.
Sjekk databruk
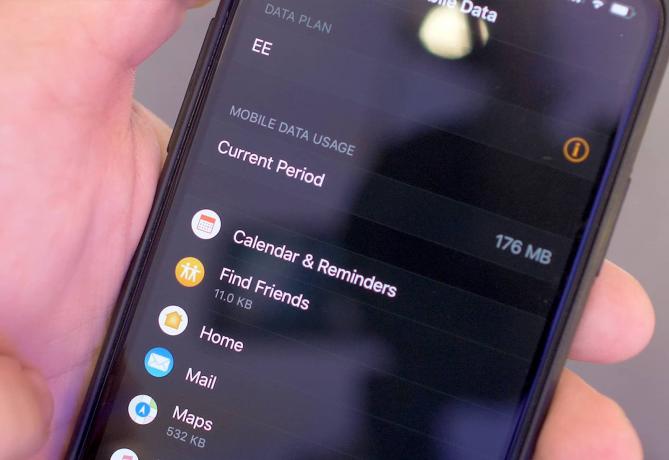
Foto: Ste Smith/Cult of Mac
Selv om muligheten til å ringe og bruke LTE med Series 3 Apple Watch gir den et nytt liv, betyr det at du har en ekstra dataplan å bekymre deg for. Men hvordan kan du sjekke databruk?
Dessverre kan du ikke sjekke selve klokken. I stedet må du åpne ledsagerappen på iPhone, og deretter velge mobildata - eller "mobil" slik det er beskrevet i USA På denne listen kan du enkelt se hvor mye data du har brukt i den nåværende perioden, samt hvilke apper som bruker mest data.
Tving omstart

Foto: Ste Smith/Cult of Mac
Hvis Apple Watch er helt frossen og ingenting reagerer, kan du gi den en kraftstart på samme måte som en iPhone.
For å gjøre dette, hold nede sideknappen og den digitale kronen i 10 sekunder. Skjermen blir deretter tom og starter på nytt med den vanlige Apple -logoen. Akkurat som med iPhone er dette en siste utvei, og du bør ikke gjøre dette for ofte.
Slå på varsler om forhøyet puls

Foto: Ste Smith/Cult of Mac
Med Apple Watch Series 2 og 3 kan du nå aktivere din Apple smartklokke for å overvåke pulsen din og varsle deg når pulsen din er høyere enn den burde være.
For å aktivere det, gå over til ledsagerappen og naviger til pulsseksjonen, hvor du kan slå dette på og av. Når du har aktivert det, blir det bedt om å velge mellom 100BPM og 150BPM for å varsle deg. Det fine er at det ikke vil varsle deg hver gang du går for en rask løp, da det bare vil gjøre det når du har vært inaktiv i rundt 10 minutter.
Micky og Minnie forteller tiden

Foto: Ste Smith/Cult of Mac
Hvis du er fan av Mickey og Minnie urskiver, kan du bli overrasket over å finne ut at de faktisk kan snakke med deg. Når du bruker et av disse ansiktene, kan du trykke på tegnene for å lese gjeldende tid. Hvis dette ikke fungerer for deg, må du kontrollere at det er aktivert under innstillinger, deretter lyd og haptikk, og sørg for at trykk for å snakke er aktivert.
Forhåpentligvis har det vært noen tips du ikke visste om før, så gi meg beskjed i kommentarfeltet nedenfor.
Det er mange flere tips jeg kan dele. Hvis du vil se en annen video, må du abonnere på Cult of Mac YouTube kanal.

