IPad har en fantastisk delt skjerm-modus. Den kalles Split View, og den lar deg bruke to apper side om side. På visse iPads kan du til og med flyte en tredje app over toppen. Med Split View kan du dra og slippe tekst, bilder, lenker og nesten alt annet mellom apper, akkurat som på en Mac eller PC. Det er også superenkelt å bruke. La oss se hvordan.
Slide Over vs. Split View på iPad
Foto: Cult of Mac
La oss først sjekke forskjellen mellom Skyv over og del skjermeller delt visning. I Split View deler to apper skjermen. De sitter ved siden av hverandre, og skjermen er delt enten 50:50, hvor hver app får like stor del av skjermen, eller omtrent 70:30 (eller 30:70), med en app som får mer plass enn den andre.
Slide Over er når en app fortsatt tar opp hele skjermen, men en annen flyter over toppen i et tynt lite vindu. Dette tynne vinduet kan sveipe inn og ut av høyre side av skjermen, parkere det når du ikke trenger det og oppsummere det når du gjør det. Dette er flott for midlertidig å bruke en app og deretter avvise den. Du kan se en film og sveipe innimellom i Meldinger -appen, eller bruke Safari og Slide Over Notes -appen når du trenger å lagre en lenke eller et bilde.
Bruke delt skjerm på en iPad

Foto: Cult of Mac
Både Split View og Slide Over starter på samme måte. Med en app som allerede er på skjermen, bare sveip opp fra bunnen av skjermen. Dette vil bringe opp iOS 11 Dock. Hvis appen du vil bruke er i Dock, bare dra ikonet til hoveddelen av skjermen, til venstre eller høyre. Når du får den nær kanten av skjermen, vil hovedappen bli uskarp og klemme opp for å lage et lite mørkegrått gap på kanten. Bare slipp appen inn i dette gapet, og du bruker delt skjerm.
Hvis du bruker en app ofte på delt skjerm, bør du sørge for å ha den i Dock. Du kan dra apper fra andre steder, men Dock er den raskeste og enkleste.
Slik endrer du størrelsen på delt skjerm
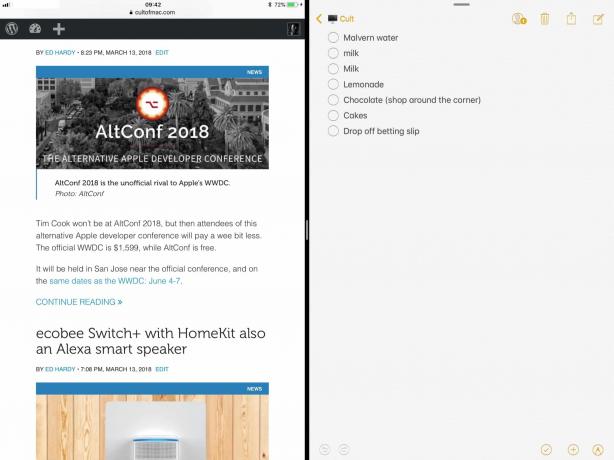
Foto: Cult of Mac
Dette setter deg i 70:30 -versjonen av Split Screen. For å dele skjermen 50:50 mellom de to appene, bare ta den lille grå hånden midt på den svarte linjen som deler de to appene. Dra dette håndtaket til venstre eller høyre for å endre størrelsen på appene.
Slik avslutter du delt skjerm
For å avslutte delt skjerm, gjør du det samme som om du endrer størrelsen på appene, bare du fortsetter. Det vil si at du endrer størrelsen på den ene appen til den tar opp hele skjermen, og den andre blir knust rett utenfor kanten av skjermen. Du kan gjøre dette i begge retninger, for å kvitte deg med enten appen lengst til venstre eller høyre.
Slik aktiverer du Slide Over på iPad

Slide Over starter på samme måte som Split View. Du drar et appikon fra Dock (eller andre steder), og slipper det over hovedappen. Forskjellen er at med Slide Over slipper du appen nærmere midten av hovedappen. Hvis du fortsetter mot kantene, blir skjermen uskarp og gjør deg klar for en delt visning. Så du må bare slippe appen før du kommer nær kanten. Etter å ha droppet den, flyter den nye appen over hovedappen i et lite bevegelig vindu.
Slik flytter du den flytende appen i Slide Over
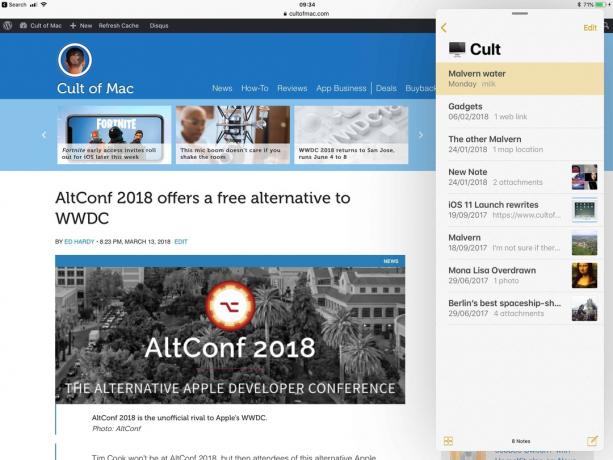
Foto: Cult of Mac
Du kan gjøre et par ting med denne Slide Over -appen. Den første er å dra den fra den ene siden av skjermen til den andre. For å gjøre dette, ta bare den lille grå baren øverst i Slide Over -vinduet, og dra til venstre eller høyre.
Hvis du fortsetter mot høyre, kan du sveipe vinduet rett utenfor kanten av skjermen. For å få det tilbake, bare sveip inn fra høyre på skjermen, fra kanten. Slide Over -panelet glir tilbake til skjermen.
For å gjøre Slide Over -panelet til en full Split View -app, bare ta det lille grå håndtaket og skyv det oppover. Hovedappen flytter seg selv for å gi plass, og du vil være i delt visning.
For å erstatte Slide Over -appen med en annen, bare ta den nye appen fra Dock og dra den ut. Den nåværende Slide Over -appen vil bare forsvinne.
Slik tar du tak i apper for delt skjerm og skyv over
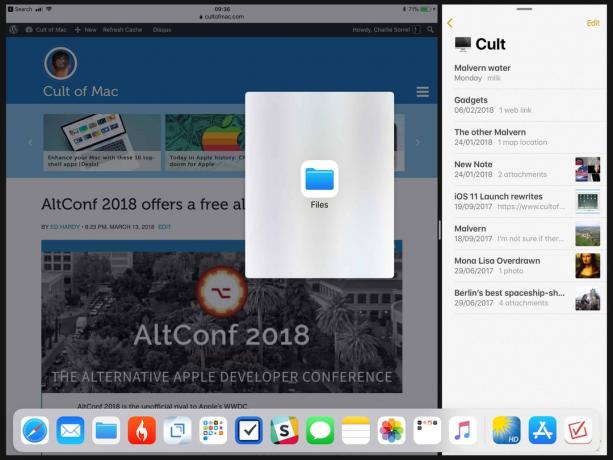
Foto: Cult of Mac
Det enkleste stedet å beholde appene dine for rask tilgang er i Dock. Hvis Dock blir overfylt, kan du sette noen apper i en mappe og deretter dra at til Dock. Og appen inne i en Dock -mappe kan dras ut til delt skjerm.
Du kan også hente en app fra startskjermen. Trykk først på Hjem -knappen for å gå til startskjermbildet. Deretter begynner du å dra appen du vil bruke i Split View eller Slide Over. Deretter, mens du fortsatt drar, trykk på hovedappen slik at den starter. Når den har blitt lansert, kan du bruke appen du fortsatt drar, akkurat som du nettopp hadde dratt den inn fra Dock.
Gå inn i delt skjerm ved hjelp av søk i søkelyset
Du kan også dra en app inn fra et søk i Spotlight, selv om dette bare er praktisk hvis du har et eksternt tastatur festet til iPad -en. Med hovedappen åpen, bare trykk Kommandoerom på tastaturet, og skriv deretter inn for å søke etter den andre appen du vil ha. Når ikonet vises i søkeresultatene, bare begynn å dra det. Spotlight -søkeskjermen forsvinner, og hovedappen kommer tilbake. Dra deretter den nye appen til Split View eller Slide Over.



