Redaktørens merknad: Fra februar 10, 2010, fungerer tipset nedenfor ikke lenger. Imidlertid publiserte vi et nytt innlegg om en iOS -snarvei som for øyeblikket fungerer: "Til slutt - en YouTube -nedlastingssnarvei for iOS som faktisk fungerer. ” Nyt.
Ved hjelp av Apples fantastiske nye snarveier -app, kan du rippe en video fra YouTube, laste den ned og lagre den i en mappe på iPhone - alt uten å bruke en datamaskin.
Kanskje du vil se noen klipp på pendlingen uten å brenne gjennom mobildata. Eller kanskje du er språk- eller musikklærer, og du vil beholde undervisningsmaterialet frakoblet i stedet for å stole på elevens Wi-Fi?
Denne snarveien kan utløses i Safari, og lagrer YouTube -videoen i kamerarullen, iCloud Drive, Dropbox eller et annet sted du ønsker. La oss komme i gang.
Ingen Mac kreves-denne metoden er bare iOS

Foto: Cult of Mac
De fleste metoder for å laste ned YouTube -videoer for frakoblet visning på iPhone eller iPad, innebærer bruk av Mac for å laste ned, deretter iTunes (eller en iTunes-lignende løsning) for å få disse videoene til din enhet.
Denne bruker Apples Shortcuts -app, som lar deg automatisere alle slags oppgaver på iDevice. Det vil gjøre følgende:
- Kontroller at du faktisk ser på en YouTube -video.
- Parse lenken, og endre den for å få rå videofil fra YouTubes servere (du kan velge kvalitetsnivå).
- Last ned den videoen.
- Gi nytt navn til filen slik at den samsvarer med tittelen på YouTube -siden.
- Lagre videoen.
Den endrede snarveien min er basert på en original arbeidsflyt fra Reddit -brukeren danielnotdan, lagt ut på arbeidsflyten subreddit. Workflow var appen som Apple kjøpte og gjorde til snarveier. Hvis du vil, kan du gå dit og laste ned snarveien. 1
Eller, du kan last ned min versjon, som er justert for å legge til trinn 4 og 5 fra listen ovenfor. Bare trykk på den lenken, og deretter - når snarveier -appen åpnes - kan du trykke for å forhåndsvise snarveien før du installerer den.
Jeg viser deg mine tilpassede tilpasninger senere. La oss nå se hvordan du bruker det.
Slik bruker du en snarvei i Safari for å laste ned YouTube -videoer
For å bruke en snarvei i Safari på iPhone eller iPad, klikker du bare på Del pil, og trykk deretter på Snarveier ikon. Et panel vises med tilgjengelige snarveier. Bare trykk på den du vil ha, så kjører den.
I dette tilfellet må du bare lene deg tilbake og se på. Hvis du bruker min umodifiserte snarvei, finner du den nedlastede videoen i snarveier -mappen i iCloud Drive. Det er det. Du kan nå se den, dele den, uansett, akkurat som alle andre videofiler.
Tilpasse snarveien for å lagre YouTube -videoer i Dropbox
For å redigere Last ned YouTube snarvei, bare åpne opp Snarveier app og trykk på Last ned YouTube i listen. Her ser du alle trinnene som danielnotdan satte sammen for deg, sammen med tilleggene mine.
Bla til bunnen, og du vil se det siste trinnet som lagrer resultatet i iCloud Drive. Men hva om du vil legge den til i kamerarullen i stedet? Eller Dropbox?
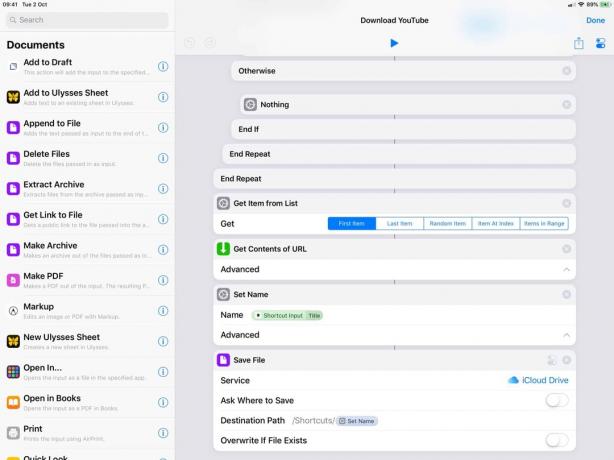
Foto: Cult of Mac
For å legge til et nytt siste trinn, gå til handlingsliste til venstre, og finn den som heter Lagre i fotoalbum. Du kan bla for å finne den, eller bare trykke på noen få bokstaver i søkefeltet for å begrense valgene dine. Dra deretter handlingen til bunnen av snarveien. Sørg for å slette Lagre filen og Angi navn handlinger.
Som standard er Lagre i fotoalbum handlingen lagres i albumet Alle bilder. Hvis du trykker på Alle bilder etiketten i handlingen, kan du velge et annet album. Det gjør det lettere å finne de lagrede klippene senere.

Foto: Cult of Mac
For å lagre i Dropbox i stedet, trykk på iCloud Drive i Lagre filen handling, og velg Dropbox. Du kan nå angi mappen der videoen skal lagres.
Og det er det. Neste gang du vil laste ned YouTube -video og lagre den på enheten, klikker du bare på Safari Del pil, velg denne snarveien, og vent på at den skal gjøre tingene sine. Den resulterende rippede YouTube -videoen vil ende opp i kamerarullen.
Andre varianter
Du kan gjøre ganske mye med denne snarveien. Jeg har endret det til rippe lyd fra YouTube -videoer, for eksempel. Du kan også velge forskjellige kvalitetsnivåer ved å dra disse tallene inn i en annen rekkefølge.
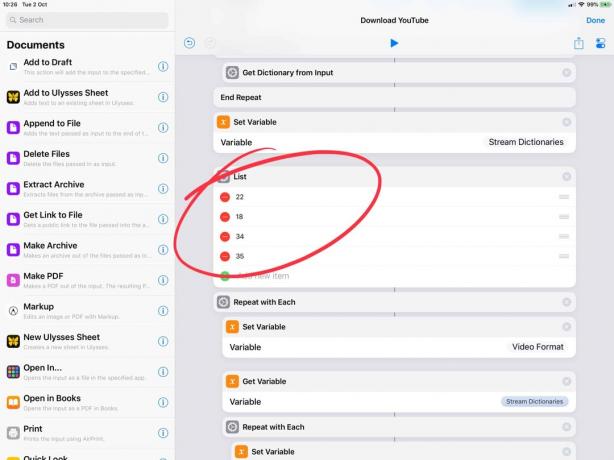
Foto: Cult of Mac
Her er hva hvert tall betyr, ifølge danielnotdans original:
- 22: mp4 720p
- 18: mp4 360p
- 34: flv 360p
- 35: flv, 480p
- Det er den første lenken du finner i Reddit -tråden. Som alltid når du laster ned en app, et skript eller en kjørbar kode fra internett, må du sjekke at du er sikker på at det er trygt før bruk. Delte snarveier kan forhåndsvises i nettleseren før du laster ned, så sørg for at du gjør det. ↩
Merk: Vi publiserte dette innlegget opprinnelig oktober. 2, 2018. Den er oppdatert.

