I iOS 11 vil Notes-appen virkelig bli et sted for deg å dumpe alle ideene dine, alle utdragene dine og alle dine PDF-skanninger. Nytt i iOS 11 er muligheten til å skanne et ark der i Notes -appen, og deretter skanne på det ved hjelp av de nye PDF -markeringsfunksjonene som er innebygd i Apples nye mobile OS>
Potensielt, Notes -app i iOS 11 vil kunne erstatte apper som Evernote (alias "Everbloat"), samt spesialbygde skanneapper som Scanner Pro. La oss se hvordan du gjør en skanning, og om Notes-appen gjør nok til å være ditt eneste reisemål for notater.
Skann papir i iOS 11 Notes
La oss skanne! Opprett først et nytt notat, eller åpne et eksisterende notat. Trykk deretter på den lille + nederst på skjermen, og velg Skann dokumenter.
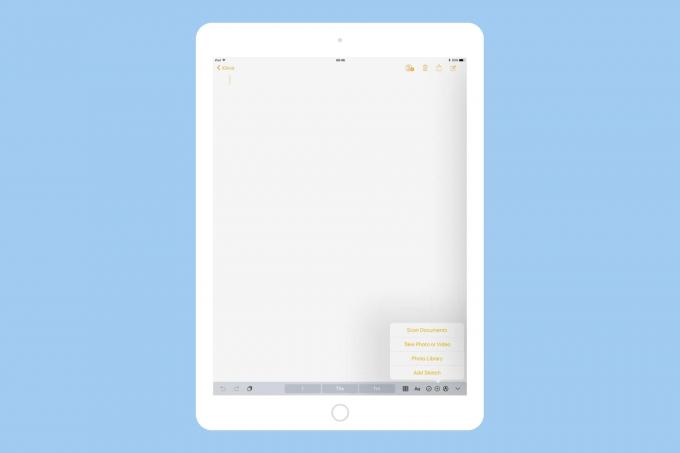
Foto: Cult of Mac
Skannervisningen åpner seg, så rett kameraet mot papiret du vil skanne. Du gjorde det papiret klart allerede, ikke sant?
Som standard finner Notes automatisk kantene på papiret, knipser et bilde og bruker deretter en fin perspektivkorrigering for å fjerne bildet. Det betyr at du ikke trenger å stille det opp perfekt, eller til og med gjøre mye arbeid for å stille tingene i det hele tatt. Et alternativ for å knipse bildene manuelt kan vise seg nyttig hvis du finner ut at automatisk gjenkjenning fortsetter å oppdage det samme arket før du har rukket å bytte til neste side.

Foto: Cult of Mac
Uansett kan du fortsette til du har skannet alle sidene du trenger. Deretter kan du redigere bildene du nettopp skannet. Hvis kantdeteksjonen ikke fikk det helt riktig, kan du justere det manuelt. Du kan også fortelle skanneren hvilken type dokument du har matet den: farge, gråtoner, svart -hvitt eller foto. Det vil deretter behandle bildet deretter.
Her er skanningen min vist som et foto og som et svart -hvitt -dokument. Du kan se at det gjør en stor forskjell.
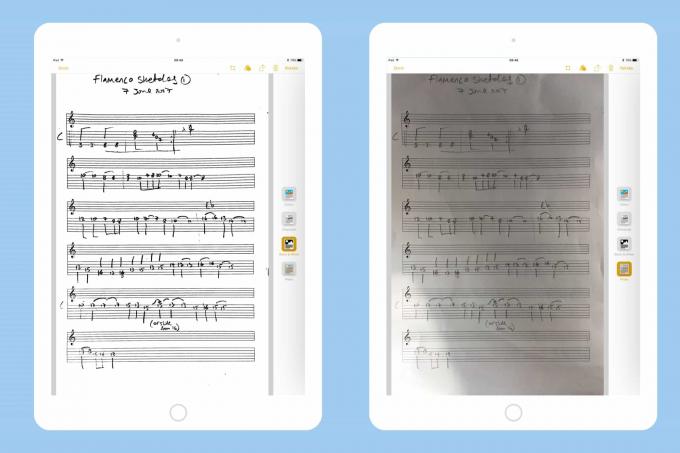
Foto: Cult of Mac
Det er omtrent det for skanning. Du kan gå tilbake og justere beskjæringen og skannetypen når du vil-disse redigeringene er ikke-destruktive-bare ved å trykke på bildet i notatet. Du kan også dele skanningen når som helst på en av de vanlige måtene (e -post, iMessage, etc.).
Ett notat: Hvis du synkroniserer Notes -appen din mellom enheter, er disse skanningene bare synlige på enheter som kjører iOS 11. Alt annet, og du vil se en plassholder som dette:
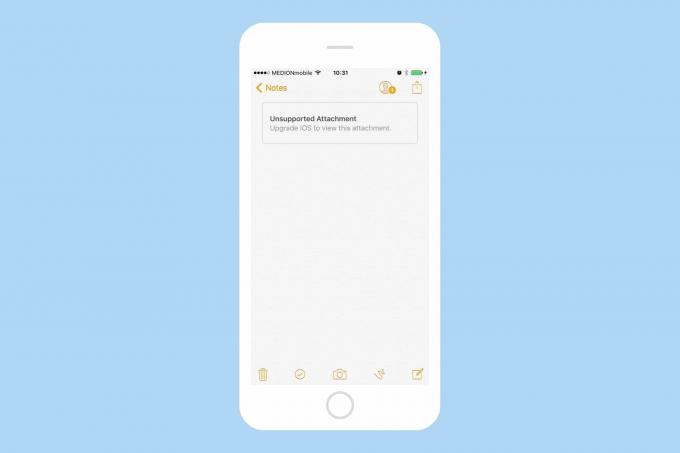
Foto: Cult of Mac
Merke opp en iOS Notes -skanning
Merking gjøres fortsatt på den gammeldagse måten, ved å trykke på del pil, og trykk deretter på den nye Markup ikon. Du kan deretter merke PDF -filen ved hjelp av iOS 11s standard markeringsverktøy.
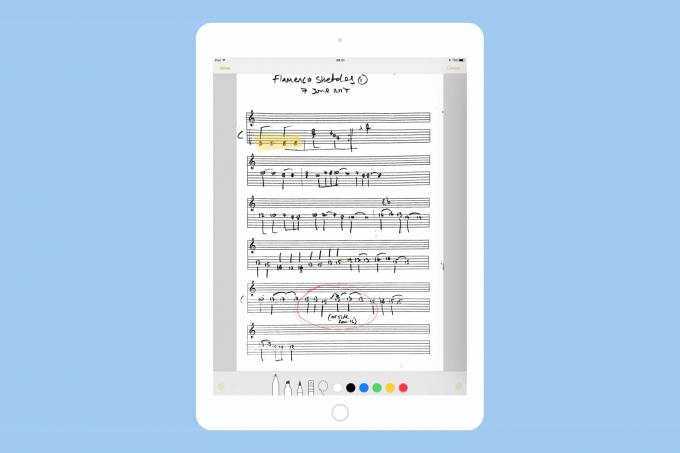
Foto: Cult of Mac
Markup er begrenset i iOS 11. Det er ingen måte å markere tekst, fordi skanneren ikke gjenkjenner tekst. Du må bare krype over den med den gjennomsiktige pennen, som du ville gjort på papir. Som bringer meg til…
Bør du fortsette å bruke din spesialiserte skanneapp?
Det raske svaret er "kanskje". Notes nye skanneverktøy er utmerket, men ganske begrenset. Som jeg nevnte ovenfor, gjenkjenner den ikke tekst (OCR), så hvis du trenger OCR, bør du holde deg til noe som Scanner Pro. På samme måte kan du ikke enkelt eksportere som, for eksempel, en JPG, eller fylle ut skjemaer på en PDF.
I Notes er skanningen stort sett bare et fancy bilde (men når du eksporterer den, blir filen sendt som en PDF). Du bør da bruke noe slikt Scanner Pro hvis:
- Du vil ha OCR.
- Du vil ha en JPG i stedet for en PDF.
- Du vil gjøre mer komplekse markeringer til PDF -filen.
- Du vil legge til og flytte rundt sider i PDF -filen.
Hvis du derimot bare vil registrere et ark, ta et bilde av en bladside for å huske en oppskrift, eller kanskje skanne en restaurantmeny, merker Notes mer enn jobben er gjort. Det er synd om den OCR, fordi det er super nyttig å kunne søke inne i skannene dine.

