Gratulerer - du har fått en ny iPad! Enten det er et høyteknologisk underverk av en ny iPad Pro, den superhurtige iPad Air eller en iPad mini som du kan lomme til, vil du sette opp den nye enheten din med minst mulig oppstyr.
Vi er her for å hjelpe deg med å gjøre nettopp det med masse små tips og tweaks som vil sikre at du er i gang og bruker den nye iPad så raskt som mulig. Fra å ta sikkerhetskopi av din gamle iPad (hvis du allerede hadde en) til å komme i gang med en helt ny iPad fra bunnen av, har vi dekket deg.
Førstegangs oppsett
Automatisk oppsett for iPad
Automatisk oppsett fungerer hvis begge enhetene kjører den nyeste versjonen av iOS. Automatisk oppsett lar deg kopiere på tvers av Apple-ID-en og Wi-Fi-innstillingen hjemme fra en annen enhet, bare ved å bringe dem tett sammen.
Hvis din gamle iPad (eller iPhone) allerede kjører iOS 11 eller nyere, kan du sette dem ved siden av hverandre, følge instruksjonene og unngå å måtte skrive inn Apple-ID og Wi-Fi-passord. Dette gjør det første oppsettet mye jevnere.
Automatisk oppsett vil også overføre alle appene dine og andre data, noe som gjør installasjonsprosessen så enkel som mulig. Du trenger ikke å laste ned noen apper manuelt; de vil bare være der, klare til bruk, når din nye iPad er i gang. Vil du starte fra bunnen av i stedet? Les videre!
Starter fra bunnen av
Du vil bli glad for å høre at du ikke engang trenger en Mac for å sette opp en ny iPad lenger. Bare trekk den ut av esken, fjern alt plastbelegg fra iPad og slå den på.

Foto: Rob LeFebvre/Cult of Mac
Følg oppsettsskjermbildene, en etter en, for å få alt kvadrat bort. Velg språk, deretter ditt land eller din region. Du blir deretter bedt om å velge Wi-Fi-nettverket ditt og skrive inn passordet for det. Aktiver posisjonstjenester med et trykk, og konfigurer deretter Face ID eller Touch ID.
Deretter skriver du inn et passord, som nå er et sekssifret tall som standard. Hvis du vil bruke en kortere firesifret, eller et passord/uttrykk, trykker du på Alternativer for passord nederst på skjermen. Ellers skriver du inn de seks sifrene og gjør det igjen for å bekrefte.
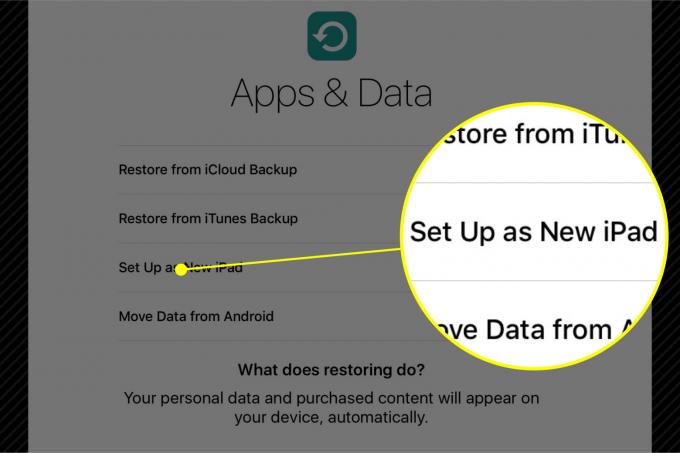
Foto: Rob LeFebvre/Cult of Mac
Hvis du har sikkerhetskopiert din gamle iPad til iCloud eller iTunes, velger du ett av disse alternativene for gjenoppretting på Apper og data skjerm. Velge Sett opp som ny iPad hvis du starter fra ground zero, eller Flytt data fra Android hvis du kommer bort fra den mørke siden (og bra for deg!).
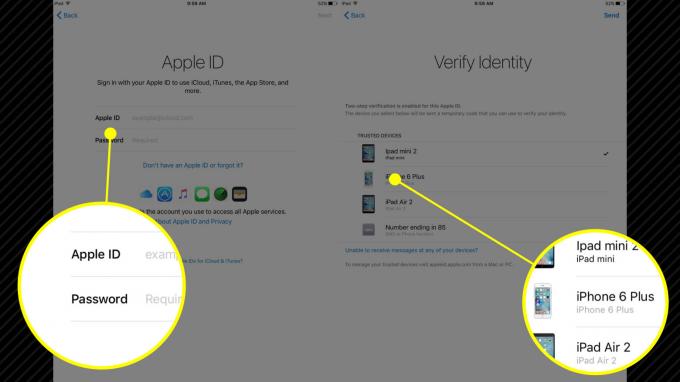
Foto: Rob LeFebvre/Cult of Mac
Å velge Sett opp som ny iPad tar deg til en Apple ID -skjerm. Skriv inn Apple -ID og passord her. Hvis du har to-trinns autentisering konfigurert på Apple-ID-en din, må du bekrefte identiteten din med en klarert enhet. Apple sender en bekreftelseskode til en av de andre enhetene dine, og du trenger bare å skrive inn koden på iPad -skjermen. Når du er angitt, godtar du vilkårene og betingelsene for å fortsette.

Deretter har du muligheten til å konfigurere Apple Pay. Hvis du har et Apple Pay -kort satt opp i iCloud, trykker du på Neste -knappen øverst til høyre på iPad -skjermen har følgende Legg til kort skjermen fylt med standard Apple Pay -kredittkort. Bare skriv inn Sikkerhetskode hvor du blir bedt om det. Hvis du ikke har konfigurert Apple Pay ennå, kan du bare skrive inn et kort i feltene eller trykke på Sett opp senere i Innstillinger.

Foto: Rob LeFebvre/Cult of Mac
Siri er neste, og du kan aktivere Apples personlige digitale assistent med et trykk på Slå på Siri skjermen, eller du kan velge det Slå på Siri senere nær bunnen. Du kan også sende Diagnostics til Apple for å forbedre tjenestene. Jeg sender dem vanligvis til Apple, men noen personverninteresserte vil helst ikke. Du bestemmer. Det samme gjelder for deling av App Analytics med apputviklere.
Tilpasning av iPad -opplevelsen

Foto: Rob LeFebvre/Cult of Mac
Når du kommer til iPadens startskjerm, ser du alle appene som følger med din nye iPad, inkludert meldinger, e -post, påminnelser og nyheter. Trykk og hold på et hvilket som helst ikon, så begynner de å vrikke. Du kan trykke og dra dem rundt på startskjermen nå for å bestille dem på den måten du er mest fornøyd med, eller til og med utenfor høyre kant av skjermen for å sette ikonene på en andre (eller tredje eller fjerde) side.
Å ta en tur til App Store blir det neste, hvor du kan trykke på Kjøpt kategorien nederst og last ned alle apper du allerede eier gratis til din nye iPad. Mange av appene du har kjøpt for iPhone har en tilsvarende iPad -app, og vises i kategorien Kjøpt. Bare trykk på den lille skyen med pil ned for å få den til den nye enheten.

Foto: Rob LeFebvre/Cult of Mac
Lær hvordan du multitasker med din nye iPad, inkludert den nye Split View, Skli over, og Bilde i bilde funksjoner. Hvis du var så heldig å få en iPad Pro, kan du se listen over beste kreative apper å sette på den akkurat her.
Lykkelig iPad -eierskap! Nå bør du være i gang med alt det grunnleggende du trenger for å starte ditt nye iPad -liv.
