Hvis du har små hender, eller en storskjerm iPhone, eller begge deler, kan du elske det nye enhånds tastaturet i iOS 11. Det er en enkel programvaretilpasning som klemmer skjermtastaturet horisontalt og skyver det til venstre eller høyre, slik at du lettere kan nå alle tastene med en tommel.
Dette er gode nyheter for folk som liker å gå langs gaten og nippe til kaffe og sende tekstmeldinger, i stedet for å se hvor de skal. Det er også greit for folk som prøver å få en baby til å sove, slik at de kan tweet om det mens de bobber babyen i søvn på hoften.
Nåbarhet, bare nyttig
Det enhånds tastaturet er en evolusjon av Nåbarhet, den upopulære funksjonen som lar brukere av storskjerm-iPhones dobbelttrykke på Hjem-knappen for å senke toppen av skjermen til innenfor tommelområdet. Denne gangen er det imidlertid bare tastaturet som beveger seg. Du kan sette den til å flytte til venstre eller høyre, avhengig av hvilken hånd du bruker.
Funksjonen passer best for personer med små fingre. Ikke bare fordi de er menneskene som kan ha problemer med å nå hele bredden på standardtastaturet på en iPhone X eller iPhone Plus, men også fordi tastene krymper, noe som gjør dem vanskeligere å treffe med større sifre.
Slik slår du på iPhone-tastaturet med én hånd
Det er to måter å slå på det enhånds tastaturet, en enkel og en for kronglet til å bry seg med. La oss gjøre den lamme først. Gå til Innstillinger -appen, og finn Innstillinger> Generelt> Tastatur. Trykk deretter på Tastatur med én hånd. Der inne ser du denne skjermen, der du kan velge å sette det enhåndede tastaturet til venstre eller høyre.
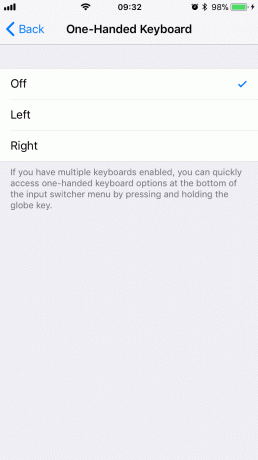
Foto: Cult of Mac
Neste gang du bruker tastaturet, blir det flyttet til siden du velger. Det er greit, men det er en mye raskere måte å gjøre akkurat det samme.
Den raske måten å slå på tastaturet med én hånd
Når som helst tastaturet er på skjermen, kan du bare trykke lenge på den lille globusikon for å vise popup -vinduet for valg av tastatur. Dette er det samme globusikonet du bruker for å velge emoji -tastaturet, for å bla mellom tastaturer du har aktiv på iPhone - verktøyet tastaturer fra apper som Yoink, for eksempel, eller tastaturer for andre språk.
Trykk lenge på globusikon viser den kjente popoveren, bare i iOS 11 har den nå en ekstra rad nederst:
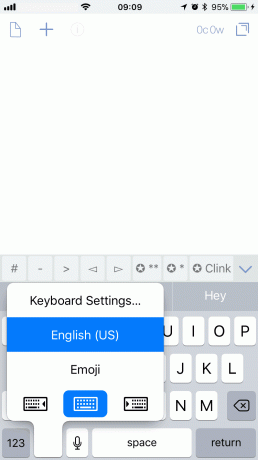
Foto: Cult of Mac
Bare trykk på hvilket alternativ du vil: venstre, Ikke sant eller senter (som tilsvarer av).
Hvis du ikke har tastaturet som bytter globusikon?
Ikonet for tastaturbytte vises bare hvis du har mer enn ett tastatur aktivt på iPhone. Hvis du bare noen gang bruker standardtastaturet, ser du det ikke. Folk flest vil se dette ikonet, fordi emoji -tastaturet er så vanlig. Hvis du ikke gjør det, må du legge til et tastatur i oppsettet for å slå det på. Det er lett, skjønt. Bare gå til Innstillinger> Generelt> Tastatur. Trykk deretter på Tastatur øverst på skjermen. Trykk deretter på Legg til nytt tastatur ... og velg en. Emoji -tastaturet vil trolig være det mest nyttige for deg, med mindre du regelmessig kommuniserer på mer enn ett språk. Og hvis det er tilfelle, har du sannsynligvis allerede slått på tastaturene til disse språkene.
Den tredje måten - Siri
Det er en annen måte å skrive når du ikke kan bruke begge tommelen: Siri. I stedet for å skrive ordene dine manuelt, som en gjeng med apekatter som skriver Shakespeare, kan du bare snakke med Siri, så skriver hun for deg. Hvis du ikke har brukt Siri's tale-til-tekst-funksjon på en stund, kan du bli overrasket over hvor nøyaktig den har blitt. så igjen, hvis du regelmessig henger i Cult of Mac Slak chat, der vår sjefredaktør Lewis "I heart SEO" Wallace dikterer alle meldingene hans via Siri, så kan du bli overrasket over hvor morsomme autokorrigerende feil fortsatt kan være.
Det er enkelt å bruke Siri til å diktere meldinger. Bare trykk på den lille mikrofonikon ved siden av mellomromstasten, og Siri vil lytte. Bare si det du vil skrive, så tar Siri seg av det for deg. Du må muliggjøre diktering først, i Innstillinger> Generelt> Tastatur, men det er en engangsinnstilling.
Ut og om? Siri -diktering fungerer også bra gjennom mikrofonen på EarPods eller AirPods. Du bør i det minste prøve dette, fordi det er mye raskere enn å skrive med en tommel, selv om det nye enhåndstastaturet er aktivert.
