 Er Macen din tom for lagringsplass, eller kommer den farlig nær? I så fall er det mange ting du kan gjøre for å frigjøre hard diskplass. I mange tilfeller trenger du ikke engang å fjerne personlige filer og medier. Fra å finne og fjerne dupliserte fotobiblioteker til å lære å utnytte noen av Apples bedre skytjenester, kan vi hjelpe deg med å finne ut hva som spiser lagringsplassen din, og enda viktigere, hvordan du fikser det den.
Er Macen din tom for lagringsplass, eller kommer den farlig nær? I så fall er det mange ting du kan gjøre for å frigjøre hard diskplass. I mange tilfeller trenger du ikke engang å fjerne personlige filer og medier. Fra å finne og fjerne dupliserte fotobiblioteker til å lære å utnytte noen av Apples bedre skytjenester, kan vi hjelpe deg med å finne ut hva som spiser lagringsplassen din, og enda viktigere, hvordan du fikser det den.
Rengjør din Mac for alle søppelfiler
Slett alle unødvendige filene på en gang CleanMyMac. Det spiller ingen rolle hvor junked din Mac er - denne appen kan slette gigabyte søppelfiler på bare to klikk. Det er en rask og enkel måte å få fart på din Mac.
Dette innlegget er sponset av MacPaw, produsent av CleanMyMac.
1. Slett mappen Nedlastinger

Foto: Ally Kazmucha/The App Factor
Nedlastingsmappen på min Mac er en konstant øde av filer jeg bare trengte midlertidig. Da jeg var ferdig med dem, ender de med å bli der i flere måneder.
Husk, nesten alt du laster ned fra en hvilken som helst nettleser, blir dumpet i den generelle nedlastingsmappen. I mange tilfeller inkluderer dette også filer som er sendt til deg via andre apper.
Dette er grunnen til at jeg foreslår å gå gjennom mappen med jevne mellomrom for å arkivere bort ting du vil lagre og kaste ting du ikke trenger permanent. På et tidspunkt svulmet nedlastingsmappen min til over 50 GB - og omtrent 75 prosent av den var dritt jeg ikke trengte.
Hvis du får meldinger som ikke er lagret på Mac-en din, er det første stedet du bør se på å slette, absolutt nedlastingsmappen din.
2. Slett apper du ikke bruker eller trenger

Foto: Ally Kazmucha/The App Factor
Disse kan virke åpenbare, men for noen mennesker er det ikke det. Gå gjennom applikasjonsmappen (eller LaunchPad) og slett alle apper du ikke har åpnet nylig.
Som hovedregel prøver jeg å slette alle apper jeg ikke har åpnet på 6 måneder eller mer. Hvis du kjøpte dem fra Mac App Store, kan du laste dem ned på nytt uten kostnad for deg.
Hvis du kjøpte dem utenfor Mac App Store, bare vær sikker på at du kan få dem igjen i fremtiden hvis du trenger det (eller du kan overføre dem til en ekstern stasjon hvis du vil).
3. Se etter dupliserte iPhoto -biblioteker

Foto: Ally Kazmucha/The App Factor
Hvis du bruker den nyere Photos -appen på Mac -en din, men du tidligere brukte iPhoto, er sjansen for at du har dupliserte iPhoto -biblioteker som flyter rundt på harddisken din ganske høy.
Jeg hadde faktisk to ekstra biblioteker på min iMac, og jeg aner ikke hvorfor. Jeg antar at jeg på et tidspunkt gjorde en gjenoppretting og iPhoto visste ikke hvor jeg skulle slippe bildene mine av en eller annen grunn, så det skapte et helt nytt bibliotek. Uansett årsak, trengte jeg definitivt ikke tillegg, og å fjerne dem ga meg nesten 100 GB ekstra lagringsplass.
Så før du gjør noe annet, må du sørge for at du ikke har flere biblioteker på din Mac. Hvis du ikke er sikker på hvordan, kan du følge guiden vår for å slette flere iPhoto -biblioteker:
- Slik frigjør du plass på Mac -en din ved å slette gamle iPhoto -biblioteker
4. Bruk DaisyDisk, eller et verktøy som det

Foto: Ally Kazmucha/The App Factor
De fleste av oss har tonnevis med filer på våre Mac -maskiner som vi ikke nødvendigvis trenger trenge og ikke bare det, noen ganger er det filer der vi ikke engang vet vi ha. Dette kan skyldes apper som ble slettet for lenge siden, eller til og med duplikater.
Jeg fikk en venn til å oppdage tonnevis med video på harddisken hun visste ikke engang at hun hadde lagret på Mac -en. Det hadde kommet over fra flere sikkerhetskopier, og de var allerede sikkerhetskopiert til en ekstern, slik at de ikke trengte å ta plass.
Selv om det er mange verktøy somDaisyDisk, det er min favoritt fordi den er enkel å bruke og viser deg nøyaktig hvor lagringen din blir tatt opp. Jeg har funnet det som et uunnværlig verktøy når det gjelder å finne filer og lagre sultne apper jeg ikke engang visste var der.
Du kan tenke på DaisyDisk som en pakke med jager med én jobb - å snuse ut store filer på harddisken og trekke oppmerksomheten din til dem. (Og selvfølgelig kan det hjelpe deg med å rydde opp i dem også.)
- $9.99 – nedlasting
5. La AppCleaner hjelpe deg med å fjerne gamle, unødvendige filer
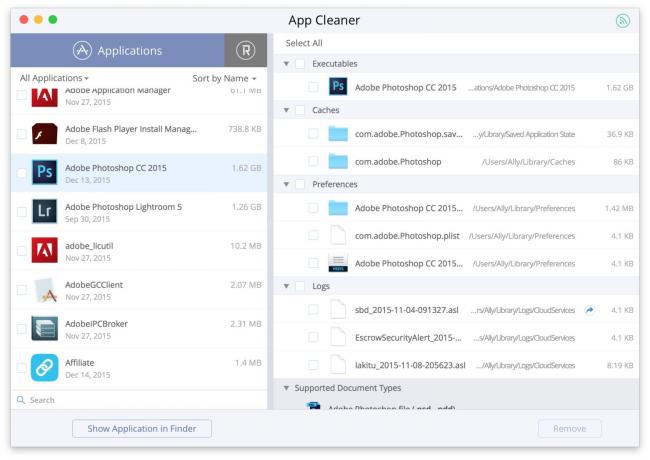
Foto: Ally Kazmucha/The App Factor
En annen app det som DaisyDisk, men likevel annerledes, er AppCleaner. Tjenestefiler og apprester kan spise opp fryktelige mengder diskplass. Dette er ille hvis filene som tar opp mye plass er for apper du ikke engang bruker lenger.
Noen ganger laster jeg ned apper med den hensikt å bruke dem, og det gjør jeg aldri. For å finne ut, har de spist store mengder plass på harddisken. Det er her jeg ender opp med å slette dem. Hvis jeg noen gang trenger dem igjen, kan jeg bare installere det på nytt.
AppCleaner lar deg også velge og velge hvilke filer du sletter i en app. Jeg vil bare råde deg til å være forsiktig med dette og ikke slette noe du ikke er kjent med. Generell tommelfingerregel er at hvis du er avhengig av appen, ikke slett filer med mindre du er helt sikker på at du vet hva konsekvensene vil være.
Når det er sagt, gjør AppCleaner en utmerket jobb med å hjelpe deg med å rydde opp i ubrukte apper som sliter med unødvendig lagring.
- Gratis m/ IAP - nedlasting
6. Skann fotobiblioteket ditt etter dubletter
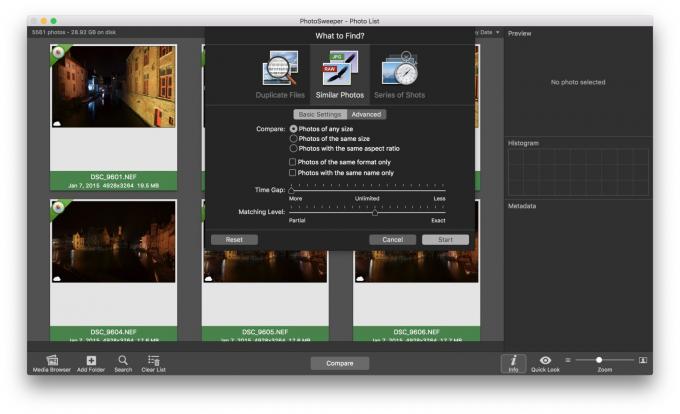
Foto: Ally Kazmucha/The App Factor
Fotoduplikater er noe som det ser ut til at vi alle har kjempet mot siden digitale bilder ble til. Og når du legger til et annet stykke i arbeidsflyten din, ser det ut til at duplikatene alltid liker å komme tilbake i hopetall.
Hvis du mistenker at du har dupliserte bilder som flyter rundt i biblioteket ditt, er det tonnevis med apper tilgjengelig for å hjelpe deg med å rydde opp. En av mine favoritter er PhotoSweeper. Ikke bare kan den skanne biblioteket ditt etter nøyaktig matcher, har du tonnevis av alternativer for å tilpasse fototriaging.
For eksempel kan jeg bare søke etter bilder av nøyaktig samme filtype (flott for fotografer som bare vil søke etter RAW -filer), eller bare filer av nøyaktig samme størrelse. Alternativt, hvis metadata på bildene dine ikke nødvendigvis er riktige (iCloud fotobibliotek skrudde opp mine), kan du sette tidsbegrensningen til ubegrenset slik at den samsvarer noen bilder som ligner hverandre, uansett når de ble tatt.
Hvis bilder skaper et uendelig lagringsproblem for deg, er PhotoSweeper et verktøy du må ha.
- PhotoSweeper for Mac - $ 9,99 - nedlasting
7. Bruk iTunes i skyen for filmer og TV
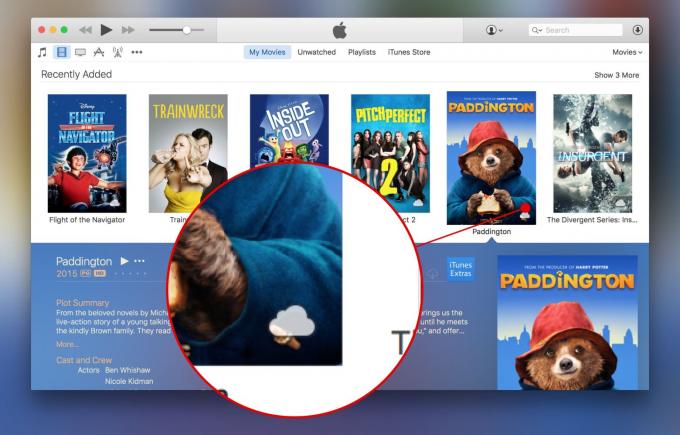
Foto: Ally Kazmucha/The App Factor
Hvis du kjøper filmer og TV -programmer fra iTunes, kan du ha dem lagret på Mac -harddisken. I stedet kan du strøm dem ved hjelp av iTunes i skyen.
Som du kan se på skjermbildet ovenfor, har jeg et skyikon ved siden av alle filmene mine. Det betyr at de ikke er det fysisk lastet ned på min Macs harddisk, men jeg har muligheten til å streame dem via internettforbindelsen min. Den eneste gangen jeg faktisk overfører filmer til min Mac (eller iPhone eller iPad) er hvis jeg reiser og vil se noen mens jeg er frakoblet.
For å slette filmer fra den faktiske Mac -harddisken, høyreklikker du bare på filmen og fjerner den. Det vil fortsatt være tilgjengelig for streaming via iTunes i skyen.
Hvis du er bekymret for at iTunes noen gang skal trekke en film fra iTunes i skyen, kan du alltid laste ned og overføre alle filene dine til en ekstern eller nettverksstasjon for å oppbevare det også. Det er faktisk noe jeg vil anbefale å gjøre, for sikkerhets skyld, før du sletter papirkopier.
8. Overfør gamle bilder og videoer
Hvis du har gamle bilder og videoer du ikke ser på, eller trenger i ditt umiddelbart tilgjengelige bibliotek, laster du dem ned til enten en ekstern stasjon eller til og med en lagringstjeneste som Dropbox.
Dette alene kan frigjøre tonnevis med harddiskplass. For eksempel har jeg mange gamle bilder og videoer fra høyskole og videregående skole. De er ikke nødvendigvis bilder eller videoer jeg trenge tilgjengelig for meg på tvers av enheter. Av den grunn har jeg lagt dem i en mappe i Dropbox.
Når jeg vil ha tilgang til dem, kan jeg ganske enkelt logge på Dropbox hvor som helst, eller bruke appen på min iPhone eller iPad.
9. Begrens hva Dropbox lagrer på harddisken
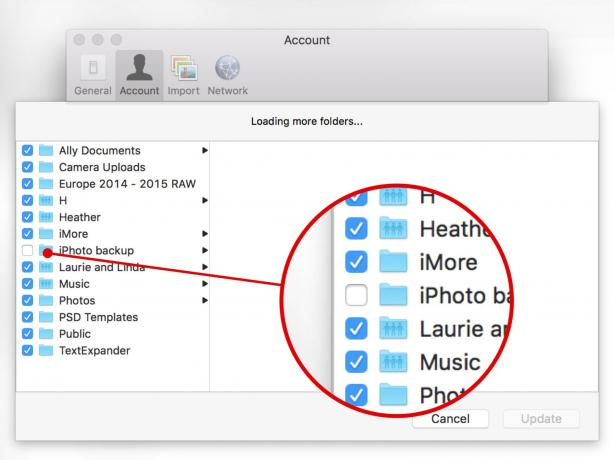
Foto: Ally Kazmucha/The App Factor
For at det forrige tipset faktisk skal fungere, vil du også sørge for at avlastning til en tjeneste som Dropbox ikke bare flytter dem et annet sted på harddisken. På Mac kan du diktere hvilke mapper som synkroniseres fra Dropbox og som lagres lokalt på din Mac. Som standard blir alt du legger i Dropbox lagret lokalt. Vi vil ikke det hvis vi prøver å spare plass.
Du får tilgang til selektive synkroniseringsinnstillinger ved å velge Preferanser og deretter slå på Regnskap knapp. Velge Selektiv synkronisering og ikke velg bildebackup. Som du kan se på bildet ovenfor, har jeg deaktivert sikkerhetskopiering av bilder fra Dropbox på min Mac.
Du bør også gå gjennom og fjerne merket for alle andre Dropbox -mapper du ikke trenger tilgang til på Mac -en din direkte (du kan selvfølgelig fortsatt logge deg på Dropbox -nettstedet og se dem hvis du trenger det).
10. Aktiver iCloud Photo Library
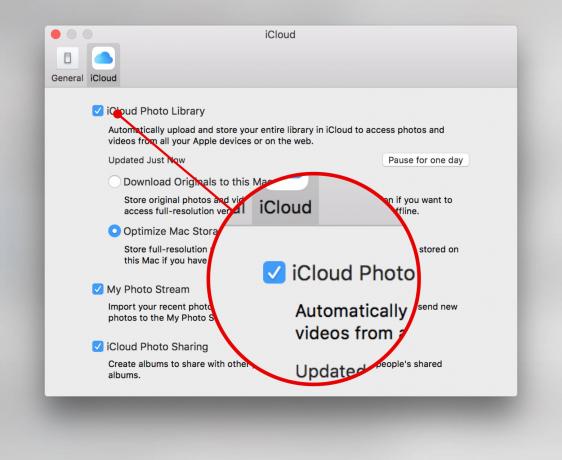
Foto: Ally Kazmucha/The App Factor
iCloud fotobibliotek gir deg muligheten til å laste ned alle bildene og videoene dine til "skyen", i stedet for Mac -harddisken. Hvis du ikke har nok plass til å lagre dem alle lokalt, og du ikke vil dele dem mellom lokal og skylagring, lar iCloud Photo Library deg beholde dem alle.
Mitt eneste råd er å sørge for at du har en fullstendig sikkerhetskopi av fotobiblioteket før du aktiverer iCloud fotobibliotek. Jeg endte opp med mange duplikater, og noen har rapportert at album mangler.
Når det er sagt, er det millioner av glade iCloud Photo Library -brukere der ute. Bare vær sikker på å forberede deg i tilfelle noe går galt.
For å aktivere det, bare start Photos -appen på din Mac, velg Bilder i den øverste navigasjonen og deretter Preferanser. Under iCloud delen, bare merk av for iCloud fotobibliotek. Så bare sørg for at alternativet for Optimaliser Mac -lagring er også valgt.
Bonustips: Tøm søpla!
Hattetips til Eric i kommentarene som påpekte at det er viktig å huske å tømme søppelet med jevne mellomrom. Du får ikke tilbake plassen før filene faktisk er det av din Mac, så sørg for det Høyreklikk på søppelbøtteikonet en gang i blant, og velg det tomme alternativet.
Dette innlegget ble syndikert via App -faktoren.


