En av de største manglene ved mobil Safari er nedlasting av filer. Det vil gjøre det helt fint, men det laster alt som om det var en webside. PDF -filer, ZIP -filer, MP3 -filer: De lastes alle inn på den gjeldende siden, og deretter må du bruke Åpne i… funksjon for å lagre filen.
Kanskje enda verre - du aner ikke hvor lang tid nedlastingen kommer til å ta. Alt du trenger å gå på er å laste fremdriftslinjen opp i URL -linjen, som kryper langs og egentlig bare tilbyr to tilstander: "ikke ferdig ennå" og "ferdig."
I dag vil vi fikse det ved å piske opp en nedlastingsbehandling ved hjelp av snarveier -appen. La oss gå.
Snarvei for nedlasting av Safari
I dag skal vi lage en enkel tretrinns snarvei som gjør noen ting. Den lar deg laste ned en fil i mobil Safari, gi den nytt navn og lagre den i Dropbox. Her er det:

Foto: Cult of Mac
Som du kan se, snarveien:
- Godtar bare nettadresser
- Last ned innholdet i URL -adressen (dette er filen)
- Ber deg om å gi nytt navn til nedlastingen
- Lagrer den i en nedlastingsmappe på Dropbox
For å bruke denne snarveien, bare trykk lenge på en lenke i Safari, velg Dele, trykk på Snarveier, og trykk deretter på snarveien du laget.
Tilpassede alternativer
Du kan selvfølgelig tilpasse disse trinnene. Det første trinnet bør stå alene, men du kan la snarveien lagre nedlastingen i iCloud Drive i stedet for Dropbox. Hvis du gjør dette, kan du bare velge Snarveier -mappen i iCloud Drive, men du kan angi en undermappe. Det ville se slik ut:
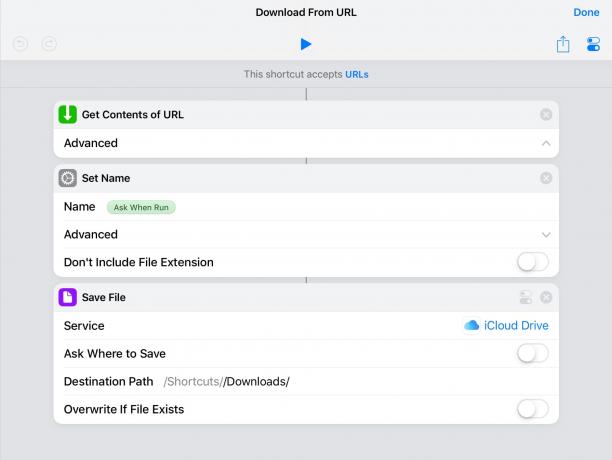
Foto: Cult of Mac
Gi nytt navn til Safari -nedlastinger på iOS
Jeg har også lagt til et trinn for å gi nytt navn til filen før den lagres. For mange mennesker kan denne snarveien være verdt å bruke bare for det. Det er ingen måte å gi nytt navn til en fil når du lagrer den på iOS, så du må bruke en snarvei for å gjøre det. (Eller finn filen senere i Filer app, og gi det nytt navn der.)
Du kan også få snarveien til å navngi filen automatisk etter dato eller en annen parameter. For å gjøre dette, trykk bare på Navn feltet i Angi navn handling, og velg ett av de automatiske alternativene som vises over tastaturet. Det ser slik ut:
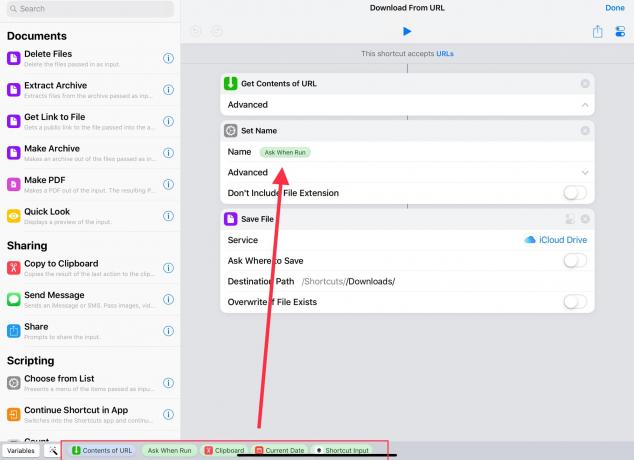
Foto: Cult of Mac
Hvis du trykker på Innhold i URL -knappen i den listen, får du alle slags galne alternativer. Du kan for eksempel velge å gi nytt navn til filen med tittelen på nettsiden du laster ned fra. Du kan også stable disse navnelappene, legge til datoen i blandingen og så videre.
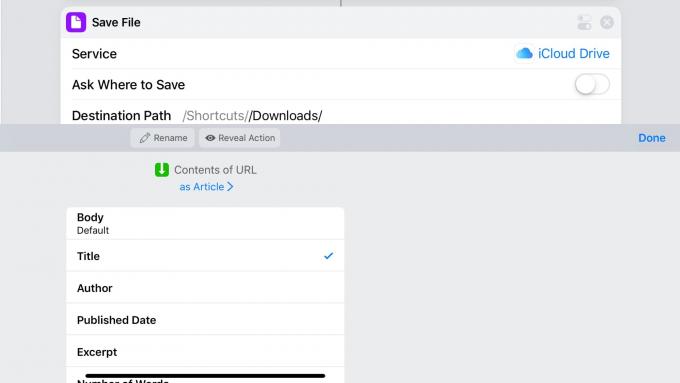
Foto: Cult of Mac
Grav rundt venstre sidefelt for å se hva annet du kan gjøre. Og husk at selv om skjermbildene mine kommer fra en iPad, fungerer alt dette også på iPhone.
Et siste tips: Du kan bytte til en annen app og la Safari laste ned en stor fil. Hvis Safari blir drept i bakgrunnen, vil nedlastningen også. Men for alle unntatt de største filene, kan du bare la den kjøre mens du gjør noe annet.

