I iOS 11 kan du tilpasse kontrollsenteret, fjerne noen av snarveiene du ikke bruker og legge til noen nye. Dette, kombinert med Control Center sine nye dyptgående 3D Touch-kontroller, gjør det mye lettere å raskt få tilgang til funksjoner du ikke nødvendigvis ønsker å åpne en app for å bruke.
For eksempel kan du raskt få tilgang til en Apple TV -fjernkontroll, legge til widgets for alarmer og tidtakere, endre tekststørrelse og til og med starte skjermopptak.
Tilpass kontrollsenteret i iOS 11
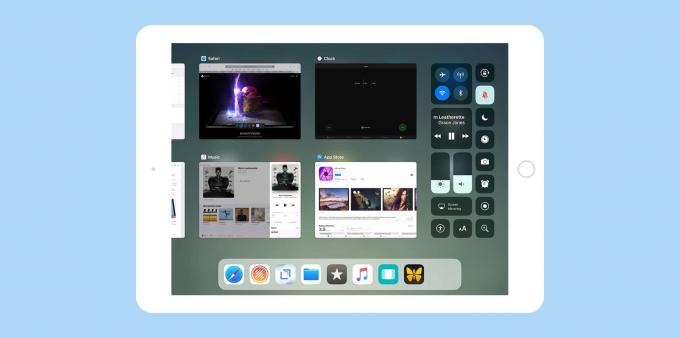
Foto: Cult of Mac
For å komme i gang, bare gå til Innstillinger> Kontrollsenter, og ta deg et øyeblikk til å vurdere rikdommen av nye alternativer. Her er hele listen over tilleggskontroller som er tilgjengelige i iOS 11 Kontrollsenter -innstillingene:
- Timer
- Kamera
- Alarm
- Merknader
- Apple TV -fjernkontroll
- Skjermopptak
- Tilgjengelighetssnarveier
- Tekststørrelse
- Guidet tilgang
- Forstørrelsesglass
- Stoppeklokke
Det er 11 kontroller, hvorav de fleste kan 3D -berøres for å få flere alternativer. For å legge til de du vil, bare trykk på den lille grønne
+. For å fjerne de du ikke vil, trykk på den lille røde –. Og for å omorganisere dem til din foretrukne rekkefølge, bare dra og slipp. Selv i denne første versjonen av iOS 11 ser listen fremdeles litt grov ut - + og – tegn er alltid der og kan for eksempel ikke avvises - men alt fungerer helt fint.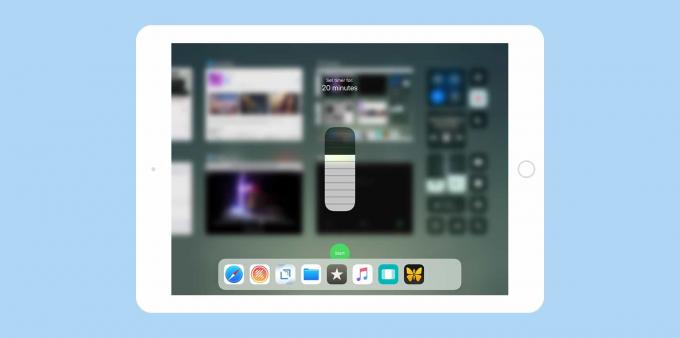
Foto: Cult of Mac
Når du har valgt widgets eller "kontroller" du vil bruke, bare sveip opp fra bunnen på skjermen for å få tilgang til den nye kontrollsentervisningen, som nå er kombinert med app-switcher utsikt. Her ser du kontrollene du har lagt til. For å bruke en, berører du den bare. Hvis du bruker en iPad, som ikke har 3D Touch, trenger du bare trykke lenge på ikonene. En ting verdt å merke seg er at Apple ser ut til å ha justert innstillingen for langt trykk slik at det føles som kraft-berøring på iPhone. Hvis du er vant til 3D Touch på iPhone, vil dette føles akkurat det samme. Hvis du bare trykker på en kontroll, vil du enten bytte funksjonen (stum, for eksempel), eller åpne den overordnede appen (Kamera).
Bruke Kontrollsenter i iOS 11 beta
For eksempel hvis du trykker på Timer kontroll, så dukker det opp en glidebryter som lar deg velge lengden på timeren (ett minutt til to timer), sammen med en grønn Start knapp. Ved å trykke på Apple TV -fjernkontrollen får du en stor ramme som lar deg velge Apple TV, samt kontrollere den.
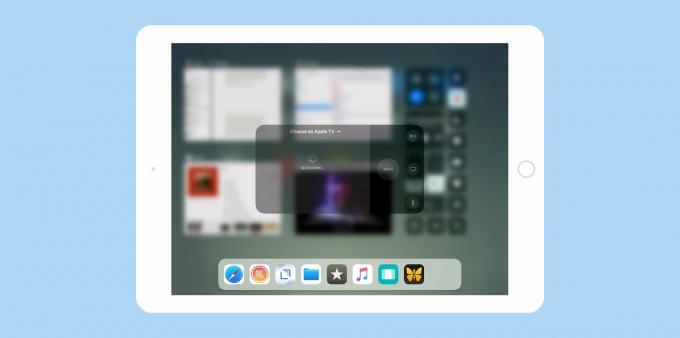
Foto: Cult of Mac
Det nye kontrollsenteret krever litt tilvenning, men når du er vant til det, virker den gamle versjonen klumpete i sammenligning. Og hvem vet? Kanskje baner denne nye modulære tilnærmingen vei for tredjeparts kontroller i Kontrollsenter. Ville ikke det være noe?


