IPadOS Files-appen er ikke dårlig, men den har en superfrustrerende feil. Mens du nå kan nyte flere vinduer, koble til alle USB -stasjoner, og til og med koble til nettverksservere, kan du ikke gjøre en enkel ting: Forhåndsvis en fil. Eller rettere sagt, du kan forhåndsvis en hvilken som helst fil, bare ved å klikke på den, men du vet aldri om filer faktisk vil vise deg en forhåndsvisning av Quick Look, eller bare åpne den filen i en vilkårlig app.
I dag legger vi til en dedikert Quick Look -oppføring til menyen Filer -appdeling. Aldri mer vil du trykke for å forhåndsvise en fil og få den til å starte en app i stedet.
Forhåndsvisninger og Filer -appen
Først et raskt ord om forhåndsvisninger i Filer -appen. Noen ganger, når du trykker på en fil i Filer-appen, åpnes den i en forhåndsvisning på fullskjerm. Dette kan være en PDF, et bilde, et Word -dokument, et lydklipp, hva som helst. Du kan se, spille og til og med merke disse filene, alt uten å åpne en annen app.
Men noen ganger trykker du på filen
vil starte en app. Det er som om du dobbeltklikker på en fil i Macs Finder. Jeg har fortsatt ikke funnet ut hvordan Files bestemmer når en fil skal forhåndsvises, og når den skal åpnes. Valget av app som brukes til å åpne filen er like forvirrende. Ofte åpnes en PDF -fil i en app jeg aldri bruker til PDF -filer.På Mac har du kontroll over situasjonen. Med en fil valgt i Finder, trykker du på mellomromstasten for å forhåndsvise den, og du dobbeltklikker for å åpne den. Det er ingen forvirring, ingen tvetydighet. Nå er det en innfødt Quick Look -knapp i Filer -appens kontekstuelle meny, men den vises ikke alltid og kan ikke nås fra snarveiknappen i kolonnevisningen.
Dagens snarvei bringer Mac -kontrollnivået til iPad.
Hurtigvisning -snarvei for iPadOS
Denne snarveien er veldig kort. Ta en titt:
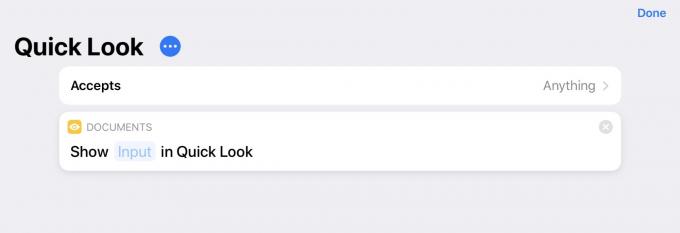
Foto: Cult of Mac
Ja det er det. En snarvei med et enkelt trinn. Og likevel er den overraskende kraftig. Den skal vises i aksjearket og godta alle slags filer.
For å bruke denne utrolig snarveien, velger du bare en eller flere filer i Filer app, trykk lenge for å få hurtigmenyen, og trykk på Dele. Du vil se snarveien din der (du kan flytte den til toppen av denne menyen ved å rulle ned og trykke på Redigere for å tilpasse delingsmenyen).
Gjør kolonnevisning nyttig igjen
Når du trykker lenge for å få en kontekstuell meny i en hvilken som helst visning, kan du velge den innebygde hurtigvisningen. Men når du trykker på den lille … -Knappen i kolonnevisning-forhåndsvisningspanel, det er ikke der. Du ser bare det vanlige aksjearket.
Men hvis du legger til vår nye snarvei til iPad -en din, så er det det vil dukker opp når du trykker på … -Knappen. Se:

Foto: Cult of Mac

Foto: Cult of Mac

Foto: Cult of Mac
Til slutt er resultatet det samme. Det er bare at vår hjemmelagde Quick Look -snarvei vises stort sett overalt, mens den opprinnelige er bare tilgjengelig i den kontekstuelle menyen inne i Filer -appen. Jeg foretrekker kolonnevisning fremfor ikon- eller listevisninger, så dette er mye mer praktisk.
Bonus: Du kan velge så mange elementer du vil, og forhåndsvise dem alle. Her er det i aksjon:

Foto: Cult of Mac
Til slutt bør enhver tredjepartsapp som åpner en kontekstuell meny når du trykker lenge på et element også vise vår hjemmelagde hurtigvisningssnarvei. Hvis du jobber med filer på iPad -en din, bør du gå og lage denne snarveien nå. Du vil sannsynligvis finne det nyttig veldig snart.

