Mac App Store, opprinnelig utgitt for Mac OS X Snow Leopard, tar mye gjetning og usikkerhet ut av å laste ned apper til Mac -en, og gir også litt sikkerhet. Du vet at du får apper som oppfyller Apples strenge krav for å fungere med operativsystemene.
Her er fem forskjellige triks og tips for å jobbe med Mac App Store som du kanskje ikke allerede har kjent. Vi tror du finner noe nytt i stoffene nedenfor som hjelper deg å mestre Mac App Store.
Avbryt i stedet for å stoppe oppdateringene av Mac App Store

Når du laster ned oppdateringer i Mac App Store, er det enkelt å starte nedlastingen og sette den på pause. Sørg for at du er logget på riktig iTunes -konto for den spesifikke oppdateringen, og trykk på den mørkegrå oppdateringsknappen når du er klar. Hvis du vil stoppe nedlastingen midlertidig, klikker du bare på den samme knappen, som nå sier Pause.
Men hva om du vil avbryte nedlastingen helt og starte på nytt senere?
Heldigvis er dette en ganske enkel ting å gjøre.
Når du er i App Store, klikker du på Oppdater -knappen for å starte oppdateringsprosessen. Hvis du vil avbryte nedlastingen helt, holder du bare nede Alternativ -tasten, som vil endre Pause -knappen til en Avbryt -knapp. Klikk på Avbryt og oppdateringen vil stoppe nedlastingen, uansett hvor den er i prosessen (med mindre det står Installering; i så fall er du uten lykke).
Oppdateringen vises fortsatt i kategorien oppdateringer i App Store, men den starter bare på nytt fra begynnelsen, i motsetning til Pause, som vil fortsette uansett hvor den var i ferd med å laste ned Oppdater.
Dette kan være nyttig hvis du bare vil avslutte en oppdatering av en eller annen grunn, men ikke vil gjenoppta den i nær fremtid.
Via: Macworld -tips
Få Mac App Store til å laste ned apper på nytt til din Mac

Mac App Store er en flott måte å laste ned apper til Mac-en din, da den tar seg av nedlastingen, installasjonen og oppryddingen etter installasjonen. Noen ganger kan ting imidlertid bli litt skremmende, enten ved et uhell eller design, og du vil gå og laste ned en app du tror du har slettet.
Noen ganger tror Mac App Store at appen du har slettet fortsatt er på Mac -en. Eller du vil laste ned en app som oppfører seg merkelig på nytt. Når det skjer, vil det være en "Nedlastet" eller "Installert" -knapp der som ikke lar deg gjøre noe.
Selv om ikke alle Mac App Store -apper fungerer på samme måte, er det noen ting du kan prøve.
Først, hvis appen din er slettet, men Mac App Store sier "Installert" eller "Nedlastet", kan du prøve dette: Hold ned Alternativ -tasten når du klikker på kategorien Kjøp øverst i Mac App Store, og ifølge dette About.com innlegg og en diskusjonstråd på Apple.com, kan du se en "Last ned" eller "Installer" -knapp i stedet, avhengig av hvordan utviklerne har konfigurert appen i butikken.
Selvfølgelig, hvis du har slettet en app og vil få den tilbake, går du bare til Mac App Store, logger på med iTunes -IDen din og klikker på kategorien Kjøp. Selv om du bruker en annen datamaskin, kan du gjøre det samme. Det er det fine med Mac App Store - hvis du kjøper en app på en Mac du eier, kan du sette den på en annen Mac du eier med en enkel pålogging og nedlasting.
Avinstaller apper du har kjøpt trygt via Mac App Store
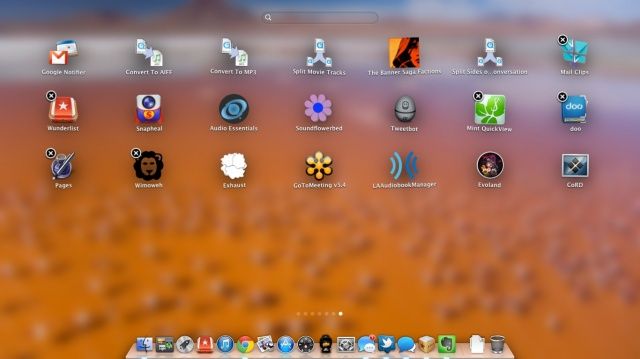
Å bruke Mac App Store er nyttig på mange måter, hva med evnen til last ned apper på nytt, sett dem på pause under nedlasting, o.l.
Det er til og med en enkel måte å slette apper du har kjøpt fra Mac App Store i disse dager, bortsett fra de prøvde og ekte "dra appikon til søppel" -metoden som vi alle har lært å kjenne og elske siden OS X debuterte oh så mange år siden.
For å trygt slette apper du har lastet ned fra Mac App Store, bare start Launchpad, den nye appoppsettskjermen som ligner mye på startskjermen til iOS, og hver app får sitt eget ikon.
Klikk på en hvilken som helst app på Launchpad -skjermen, og hold museknappen nede. Appene begynner å vrikke. De du har lastet ned fra Mac App Store, viser en iOS-lignende X i øvre venstre hjørne av appikonet. Klikk på denne Xen for å slette appen, fra Launchpad og fra din Mac.
Apper som ikke viser X, krever at du går inn i Programmer -mappen på Mac -en og drar dem til papirkurven for å slette. Eller du kan klikke på ikonet deres i Programmer-mappen og trykke Kommando-Slett for å sende dem til papirkurven. Ikke glem å tømme papirkurven når du også har gjort det.
Kilde: Apple -støtte
Installer apper som ikke er Mac App Store, trygt på din Mac
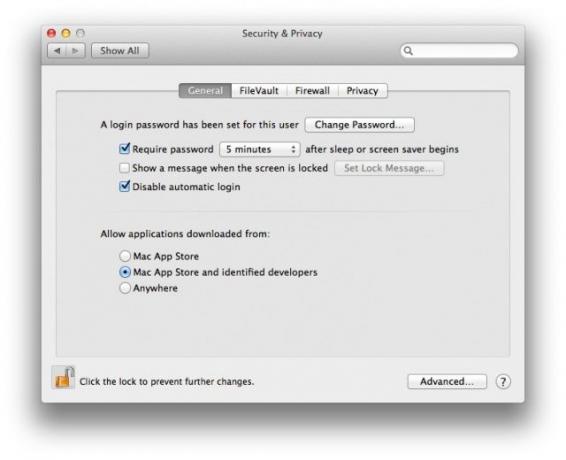
En annen fordel med Mac App Store, dessuten stopper nedlastinger, trygt avinstallerer, og enkle nedlastinger på nytt av Mac OS X -apper, er sikkerheten ved å vite at alt i Mac App Store har blitt undersøkt av Apple.
En måte Macen din sørger for at du er (relativt trygg) fra useriøse apper, er det som kalles Gatekeeper. Som standard lar denne programvaren deg bare installere bekreftede apper fra Mac App Store på din Mac. Hva om du imidlertid vil laste ned programvare fra en Mac -utvikler som ikke distribuerer programvaren sin på Mac App Store? Du må omgå Gatekeeper for å gjøre det.
Slik gjør du det trygt.
Start System Preferences -appen og gå til preferansepanelet Sikkerhet og personvern. Du har tre valg her. Du kan sette Gatekeeper til å tillate programmer lastet ned fra Mac App Store, Mac App Store og identifiserte utviklere eller hvor som helst. Det sikreste av disse alternativene er åpenbart det første, ettersom det vil hindre at all programvare som ikke er lastet ned via Mac App Store, kjører på din Mac.
La et av de to øverste alternativene være aktivert, og når du laster ned en app som ikke er fra Mac App Store eller fra en identifisert utvikler, lar Macen deg ikke kjøre den.
Hvis du vil omgå denne sikkerhetsfunksjonen, finner du den støtende appen og høyreklikker på den. Det er et klikk med to fingre på en Macbook-styreflate, et Ctrl-klikk på en enkeltknappmus eller den faktiske høyre museknapp på en mus med flere knapper.
Velg Åpne i hurtigmenyen, og velg deretter Åpne i den resulterende dialogboksen, som vil fortelle deg at appen du prøver å åpne er fra en uidentifisert utvikler. Når du har valgt å åpne den på denne måten, vil appen ikke lenger utløse en Gatekeeper -advarsel, så vær sikker på at du kjenner og stoler på utvikleren du fikk appen fra.
Via: Boston University IT Avd
Finn de skjulte kjøpene i Mac App Store

Så du har gjemt noen av appene du har kjøpt i Mac App Store, men du vil få dem tilbake, ikke sant?
Det er ok, vi forstår. Noen ganger vil du bare ikke at alle skal vite hva du har kjøpt. Eller kanskje du blir litt lei av å se Mac OS X Lion i din kjøpte apphistorikk. Så du skjuler det.
Men så vil du få det tilbake, så du kan last ned på nytt det, ja? Vel, her er hvordan du gjør nettopp det.
Du skjuler kjøp med et høyreklikk i kategorien Kjøpt, øverst i Mac App Store-vinduet. Du får et lite vindu som spør deg om du virkelig vil skjule det, og du må klikke for å bekrefte.
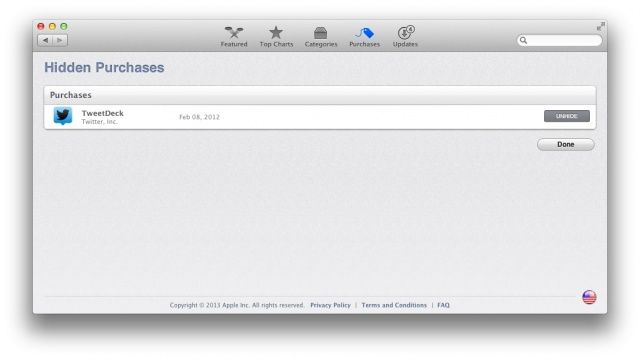
For å vise skjulte apper, klikk på kategorien Utvalgte øverst til venstre i Mac App Store -vinduet. Til høyre ser du en lenke til kontoen din. Klikk der, skriv inn legitimasjonen for iTunes -kontoen din, og rull ned til der det står iTunes i nettskyen. Du ser hvor mange skjulte apper du har, og hvis du klikker på Vis skjulte kjøp, ser du listen over apper du har gjemt.
For å få dem tilbake til området Kjøpte apper, klikker du bare på Skjul -knappen til høyre. Boom! Den eller de skjulte appene dine vises nå der du vil at de skal, slik at du kan laste dem ned igjen eller skjule igjen. Det er virkelig opp til deg.
Via: Macworld -tips



![Slik legger du til Epub -bøker på iPad -en din uten iTunes [iOS -tips]](/f/242ab3db2748b7d5497e124915d45e78.jpg?width=81&height=81)