iOS 7 er Apples mest revolusjonerende operativsystem til dags dato, og selv i beta har det noen tips og triks som vil forbedre livet til hver iPhone eller iPad. Her er noen av våre favoritter.
Oppdater appene dine manuelt

En lovende funksjon ved den kommende iOS 7 er den automatiske oppdateringsfunksjonen for apper. Som senator John McCain vet, manuell oppdatering av alltid sigle -appen på iOS -enheten din - spesielt når du begynner å samle en haug - kan være en sanntidssink.
Heldigvis har iOS 7 beta muligheten til å la alle appene dine oppdateres i bakgrunnen, automatisk, med en tur til fanen App Store Updates for å kaste bort tiden din. Men hvis du vil kunne velge hvilke apper du vil oppdatere, må du ta en tur til Innstillinger -appen.
Start Innstillinger med et trykk, og rull deretter ned til iTunes & App Stores -knappen. Trykk på den for å gå til den spesifikke preferanseskjermen, og rull deretter ned til området Automatiske nedlastinger. Du vil se at musikk, apper og bøker som allerede er på plass automatisk bytter, og så ser du en ny: Oppdateringer. Dette er satt til PÅ som standard.
For å slå av automatisk oppdatering for appene dine, trykk på bryteren til AV, noe som vil endre vekselen fra en lys grønn til en ren hvit. Der går du; ikke flere automatiske oppdateringer.
Nå kan du trykke på kategorien oppdateringer i App Store -appen for å velge hvilke apper du vil oppdatere, akkurat som du ikke gjør det i iOS 6.
Aktiver dynamisk tekststørrelse i apper som støtter den
La oss være ærlige - noen ganger blir det litt vanskelig å se tingene på de små iPhone -skjermene, spesielt ettersom vi alle blir litt (ahem) eldre. Selv om tilgjengelighetsfunksjonen for å sette stor tekst har eksistert en stund, er det en ny funksjon i iOS 7 beta som lover godt, og som faktisk ikke er i tilgjengelighetsdelen.
Dynamic Type lar enhver applikasjon som støtter funksjonen justere skriftstørrelsen i appen for bedre å matche det som fungerer best for visjonen din.
Slik får du tilgang til og endrer innstillingene for Dynamic Type i iOS 7 beta.
Trykk på innstillingsappen og klikk deretter på Generelt. Litt ned på siden ser du Siri, Spotlight Search og deretter tekststørrelse. Trykk der.
Det vil være en glidebryter nederst for å la deg øke (eller redusere, du eagle-eye) størrelsen på den foretrukne teksten. Alle apper som støtter Dynamic Type, vil "tilpasse seg din foretrukne lesestørrelse nedenfor", sier skjermen.
Når du bruker apper som Mail, iBooks eller andre som støtter dynamisk type, vil skriften være stor nok (eller liten nok) til å passe dine egne personlige preferanser. Ryddig!
Force Avslutt Apps Når Multitasking

iOS 7 beta gir en rekke overraskende funksjoner, en av dem er den nye måten det mobile operativsystemet håndterer multitasking på. I iOS 6 vil et dobbeltklikk på Hjem -knappen på iPhone, iPad eller iPod touch vise en fleroppgavefelt nederst på skjermen. På iPhone og iPod touch fungerer den bare i portrettmodus. På iPad fungerer den i både stående og liggende skjermretninger.
Det er det samme i iOS 7, men det visuelle utseendet til multitasking -systemet er ganske annerledes. I stedet for at en liten stolpe glir opp fra bunnen, får du full forhåndsvisning av hver app i multitasking -listen. Du kan sveipe til venstre og høyre for å flytte mellom apper etter ønske. Også annerledes i iOS 7 beta er måten du tvinger avslutte apper på, for å starte dem på nytt eller forhindre at noen kjører i bakgrunnen.
I iOS 7 beta dobbeltklikker du på Hjem -tasten som vanlig for å aktivere multitasking -systemet. Du ser et ikon for appen og en forhåndsvisning av appskjermen på iOS -enheten din.
Tidligere ville du trykke og holde på et ikon for fleroppgavefelt -apper og få appen til å vrikke. Deretter trykker du på X -knappen for å fjerne den fra fleroppgavefeltet, la den starte fra en ren tilstand neste gang du starter den eller hindre den i å kjøre i bakgrunnen.
I iOS 7 beta er alt du trenger å gjøre å sveipe forhåndsvisningen av appen opp mot toppen av skjermen, så blir den tatt ut av listen, i hovedsak gjøre det samme: la den starte fra en ren tilstand, så vel som å holde den fra å kjøre i bakgrunnen, hvis appen støtter det.
Angi foretrukket veibeskrivelse for kart

I Apples Maps -app, som debuterte i iOS 6, har du alltid vært i stand til å angi volumet til de stemmede veibeskrivelse, velg om du vil bruke mil eller kilometer, og sett kartetikettene til alltid engelsk eller ikke.
I iOS 7 beta kan du imidlertid nå angi ønsket type retning. Dette er hvordan.
Start Innstillinger -appen med et trykk, og bla ned til Kart -ikonet. Trykk på det, så ser du innstillingene for Maps -appen i kolonnen til høyre hvis du er på en iPad, eller på preferanseskjermen hvis du bruker en iPhone eller iPod touch med iOS 7 beta.
Rull ned til bunnen, like under Kartetiketter -delen, og trykk på ønsket type veibeskrivelse: Kjøring eller gåing. Når du skriver en adresse i Maps -appen, får du automatisk den typen veibeskrivelse du vil ha. Så hvis du er en turgåer av natur, får du alltid den beste turruten. Hvis du derimot bor på et sted der kjøring er det eneste alternativet, får du de beste veibeskrivelsene.
Ingen alternativer for Transit ennå, så vi har ennå ikke funnet ut hvordan det vil fungere når iOS 7 er ute av beta i høst. Så langt gjør Transit -knappen i Maps selv det samme som den gjorde i iOS 6: den lar deg velge mellom apper som støtter transportveibeskrivelser fra App Store eller din egen iOS -enhet.
Bruk et panorama som låseskjerm, bakgrunnsbilde eller begge deler

Arkiver denne under superkul! I tidligere inkarnasjoner av iOS har du alltid vært i stand til å sette et bilde fra kamerarullen som bildet som vises på iPhone- eller iPad -skjermen. Du kan plassere ett bilde på låseskjermen, og ett som bakgrunnsbilde, eller det samme bildet på begge skjermene.
Men nå, i iOS 7 beta, kan du faktisk sette panoramaer som låseskjermbildet ditt, eller som bakgrunnsbilde. Eller begge! Når du gjør det, viser iPhone eller iPad panoramabildet i full størrelse, slik at du kan flytte enheten rundt i en sirkel og se hele bildet dynamisk bevege seg over skjermen.
Slik får du dette til å skje.
Trykk først på Innstillinger -appen din i iOS 7 beta, og velg Lysstyrke og bakgrunn. Trykk på Velg bakgrunn -området, og rull deretter ned til der bildene dine er. Trykk på Mine panoramaer, og velg ett med et annet trykk. Du får en rask forhåndsvisning, så se hvordan det fungerer. Hold iOS -enheten foran deg og panorere rundt som om du tar et panoramabild. Ser du hvordan den beveger seg? Så kult!
På iPhone trykker du på Set -knappen for å velge et panorama som låseskjerm, startskjerm eller begge deler. På en iPad, en gang i forhåndsvisningsmodusen, vil du se knappen Sett låseskjerm, knappen Sett startskjerm og knappen Sett begge. Trykk på den du vil ha, og iPad -en din vil konfigurere den.
Når du ser på låseskjermen eller ikonene på startskjermen, får du denne glatte bevegelseseffekten. Selv når du har varsler om låseskjerm, beveger panoramaet seg i bakgrunnen, selv om det er uskarpt under varslene. Bonustips: På en iPad fungerer panoramaeffekten også i liggende retning.
Vær praktisk - bruk kompasset og nivået som er innebygd

iOS 6 ga oss kompasset, som ærlig talt aldri har brukt så mye.
Den nye iOS 7 -betaen har imidlertid gitt meg funksjonalitet som jeg er mye mer sannsynlig å trenge og bruke. Pokker, jeg har til og med en tredjepartsapp for å sikre at håndverkerprosjektene mine rundt huset ikke er skjev.
Jeg snakker om et nivå, og det er et nytt innebygd i iOS 7 beta, i Compass -appen på iPhone. Jeg har ikke funnet en sammenlignbar app på iPad som kjører iOS 7 beta, men kanskje i fremtiden?
Uansett, her er hvordan du finner og bruker kompass- og nivåappen.
Start Compass -appen med et raskt trykk. Hvis dette er første gang, må du slå iPhone litt rundt for å kalibrere den helt. Bare hold iPhone utenfor kroppen din, som om du vil lese en tekstmelding. Prøv å holde iPhone parallell med bakken, og bare pek i retningen du vil gå. Appen vil finne ut hvilken vei du vender og gi deg en hyggelig liten avlesning.
Nivåfunksjonen i Compass -appen er for meg mye mer nyttig. Jeg vil gjerne se det hele omdøpt til en Level -app med kompassfunksjonalitet. Eller legg til Kompasset i Maps -appen. Men jeg går unna.
Når du er i Compass-appen, sveiper du til venstre for å få et overraskende art-deco-stilnivå. For å måle nivået til et objekt, plasser kanten av iPhone på overflaten av objektet, enten i stående eller liggende retning. Det vil være to hvite sirkler på et svart felt mens objektet er ute av sannhet, men displayet blir grønt når vinkelen er på 0˚.
Avslør skjulte "smarte postkasser"
I OS X kan du opprette en postkasse med en haug med filtreringsregler for å hjelpe deg med å samle e -posten du er interessert i på ett sted.
iOS 7 beta lar deg imidlertid ikke lage din egen smarte postkasse. Den har snarere fire eller fem nye "postkasser" som filtrerer innkommende e -post til nye kategorier, som flagget e -post, e -post med vedlegg eller andre. Her kan du finne og til slutt aktivere disse nye postkassene i iOS 7 beta.
Trykk på den nye iOS 7 Mail -appen, og du vil se en kjent liste over Alle innbokser, innbokser for hver e -postkontoen du legger til på iPhone, og en VIP -postkasse, den "smarte" postkassen som ble introdusert i iOS 6.
For å finne de nye smarte postkassene, klikker du bare på Rediger -knappen (mer av et ord) øverst til høyre. Postboksseksjonen vil utvide seg, slik at du kan trykke på smarte postbokser Flagget, Ulest, Til eller CC, Vedlegg, Alle utkast, Alle sendte og Alle søppelkasser.
Trykk på hver av dem du vil aktivere, og trykk deretter på Ferdig -knappen øverst til høyre. Når du ser på Postboks -visningen, ser du disse nye klar til bruk. Trykk på en av dem, så ser du bare e -posten som passer til den smarte postkassen.
Bare se ulest e -post? Meld meg på.
Merk alle e -postmeldinger som lest
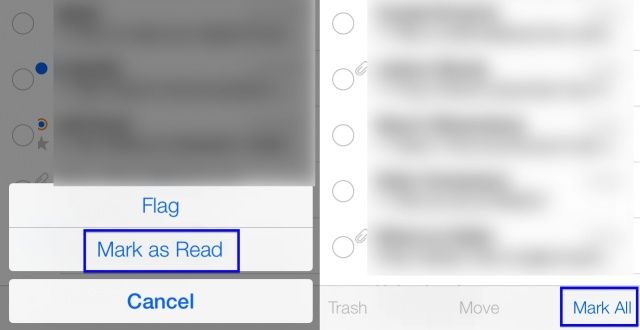
La oss deretter sjekke ut Mail, den innebygde appen for å sjekke og sende e-posten din fra Apple. En av de største tingene jeg alltid har ønsket meg i den forrige appen, er en måte å markere alle meldingene i innboksen min som lest i ett slag.
Det ser ut som om du i iOS 7 beta uansett kan gjøre akkurat det. Dette er hvordan.
Når du har startet Mail på iPhone, klikker du på en av e -postkontoene dine eller All Mail -kontoen. Når du er i den innboksen eller alle innbokser, trykker du på Rediger -knappen i øvre høyre hjørne av det nylig redesignede skjermbildet. Store sirkler vil vises til venstre for meldingene dine, som vil gli ut til høyre selv. Du kan trykke på sirklene for å deretter merke, flytte eller kaste de enkelte meldingene.
Hvis du vil merke alle e -postmeldingene samtidig, trykker du på Rediger -knappen og deretter på Merk alle -knappen nederst til høyre på skjermen. Når du gjør det, kan du trykke på Flagg eller Merk som lest -knappen nedenfor, for å gjøre en av alle meldingene i innboksen eller listen.
Bruk AirDrop og angi personverninnstillinger i kontrollsenteret

En av de mest spennende funksjonene i den kommende iOS 7, og den er også i betaversjonen, er AirDrop, Apples konfigurasjonsfrie fildelingsprotokoll som har vært på OS X en stund. Det gjør veien til iOS 7, og her er hvordan du bruker det i betaen, samt hvordan du angir personverninnstillingene for protokollen.
Når du blar gjennom et bilde i Photos -appen i iOS 7 beta, trykker du på det nye delingsikonet, som nå ser ut som et skikkelig rektangel med en pil som peker rett opp og ut av det. Når du blar gjennom alle bildene dine, trykker du på Velg øverst til høyre og deretter på Del nederst til venstre. Du får samme effekt.
Alt du trenger å gjøre herfra er å trykke på AirDrop -ikonet, og det vil gjøre en liten subtil puls, slik at du vet at du tilbyr at disse filene skal deles over AirDrop. AirDrop kan håndtere stort sett hvilken som helst filtype, inkludert Passbook -pass, som du kan se på skjermbildet ovenfor. Personen du deler filene med vil bli varslet på iPhone, og deretter zip -filene. Hurra!
Hvis du vil finjustere sikkerheten til AirDrop, har du tre alternativer: Av, Bare kontakter eller Alle. Skyv fingeren opp fra bunnen av iOS 7 beta -skjermen på iPhone for å få opp kontrollsenteret, og trykk deretter på AirDrop -delen til venstre. Trykk på alternativet du foretrekker (jeg valgte kontakt bare for nå), og skyv deretter kontrollsenteret ned igjen.
Det er spennende å kunne dele filer ad-hoc som dette, og jeg ser frem til de unike måtene utviklere vil legge til denne ganske fantastiske teknologien i sine apper og spill.
Blokker numre fra å ringe eller sende deg meldinger

En annen av de mest spennende nye funksjonene som kommer til iOS 7, er etter min mening samtaleblokkering. For å holde folk fra å sende sms eller ringe må være en av de mer etterspurte funksjonene på iPhone siden begynnelsen.
iOS 7 beta har to steder å blokkere tall. Her er hvor de er, og hvordan du legger til tall i blokkerte listen.
Trykk først på Innstillinger -appen, og trykk deretter på Meldinger. Bla til bunnen og trykk på Blokkert. Når du er der, trykker du på Legg til nytt... og deretter vil alle kontaktene dine gli opp fra bunnen, slik at du kan velge folk i kontaktlisten du vil blokkere.
Trykk tilbake på hovedinnstillingsappen, og klikk deretter på Telefon. Nær bunnen ser du stedet å trykke på, kalt Blokkert. Trykk der, og velg deretter et nummer fra kontaktene dine, som ovenfor med Meldinger.
Det virker litt kontraintuitivt å blokkere kontakter i stedet for nylige samtaler eller meldinger, ettersom de fleste numrene jeg vil blokkere ikke er folk jeg har lagt til i kontaktene mine. Det ville også være fint å ha en måte å gjøre dette på fra Meldinger eller Telefon -appen. La oss håpe at det blir lagt til betaen i tide.
Bruk sving for sving vandreveiledning for tryggere passasje

IPhones innebygde navigasjonssystem har forandret livet mitt dypt. Jeg trenger ikke lenger å planlegge ekstra tid for å komme til et møte, slik at jeg kan håndtere min evne til å gå meg vill på selv den mest godartede ruten i min egen hjemby, siden jeg kan bruke sving for sving talte retninger for å komme meg til destinasjonen min.
Når jeg går, er jeg imidlertid fyren som vanligvis stirrer ned på iPhone og vinker den rundt noen rare figur åtte mønster for å løse forstyrrelser, og generelt støter på ting langs vei.
Ikke lenger, men iOS 7 beta har tur -for -gang veibeskrivelser. Slik bruker du dem.
Start Maps i iOS 7 beta med et trykk, og få deretter en destinasjon på vanlig måte, enten med Siri eller via søkefeltet. Trykk på popup -boksen for destinasjonen, og klikk deretter på, Få veibeskrivelse til her. Du får en turrute hvis du er i nærheten, og du kan trykke på ikonet for den lille våkne personen for å angi den. Trykk deretter på pilknappen øverst til venstre for å starte ruten. Ellers, når du trykker på Rute, ser du standardvalgene øverst: bil, gåing, offentlig transport. Trykk på ikonet for gående person her, og trykk deretter på Rute.
Nå vil du se oversikten over turruten din. Trykk på Start, og begynn å følge de talte instruksjonene. Sett i et sett med hodetelefoner og legg iPhone i lommen - du går uten å måtte se på skjermen. Slank, ikke sant?
Når du er ferdig, eller vil stoppe sving -for -sving -retningene, trykker du på Avslutt i øvre venstre hjørne.
Jeg planlegger å bruke dette i den neste ukjente byen jeg besøker, og se hvor godt det styrer meg.


![Hvordan få medier til iTunes raskere [OS X -tips]](/f/37259c1ee6530f917a0befc0926033e6.jpg?width=81&height=81)