For det meste gjør iOS 'multitasking' en god jobb med å la deg få ting gjort, og mange av appene du vil bytte til skrivebordet for å utføre en annen oppgave (post, finne og bruke et foto) er tilgjengelig fra delearkene i iOS-appene dem selv.
Men det er en ting som stadig plager meg, spesielt som bruker av Launchbar på OS X: Det er ingen måte å lage et raskt notat og lagre det uten å forlate den nåværende applikasjonen. Men ved å bruke en blanding av Twitter, iOS 6, varslingssenter og webtjenester Hvis dette så det (IFTTT) og Dropbox, du kan rulle din egen.
Og selv om oppsettet tar litt arbeid, er det virkelig et nyttig lite hack når det først er i gang.
Twitter i varslingssenter
Dette trikset er avhengig av en flott ny funksjon i iOS6: den direkte Tweet -boksen i varslingssenteret. Når du sveiper ned fra toppen av en hvilken som helst skjerm for å vise varslene dine, er boksen "Trykk for å tweet" der øverst. Det er som en Quicksilver eller Launchbar -popup som venter på tekst, og det er bare å sveipe unna i en hvilken som helst app.
Du vil åpenbart ikke tweet handlelisten din til Twitter -følgere, så du bør opprette en ny konto. Du kan også gjøre det privat hvis du vil. Legg til denne kontoen i Twitter -preferansene i Innstillinger -appen, og den vil være tilgjengelig hver gang du åpner Tweet -arket. Bonus: arket lar deg enkelt bytte mellom kontoer, og husker den sist valgte. Dette gjør snarveien kortere, og lar deg fortsatt lage vanlige tweets.
If This Then That og Dropbox
Nå trenger du et sted for å arkivere disse notatene. For dette bruker vi det utmerkede nettbaserte limet Hvis dette så det. IFTTT tar utgang fra en webtjeneste og leder den inn i en annen. I dette tilfellet er "Dette" Twitter og "Det" er en ren tekstfil i Dropbox, men du kan enkelt bytte Dropbox til Evernote, eller e -post, eller et hvilket som helst antall andre fine triks. Jeg bruker en fil i Dropbox, slik at jeg også kan legge til lengre notater og tekst fra den utmerkede utkast -appen, som la til en ny Dropbox -tilleggstjeneste i siste oppdatering.
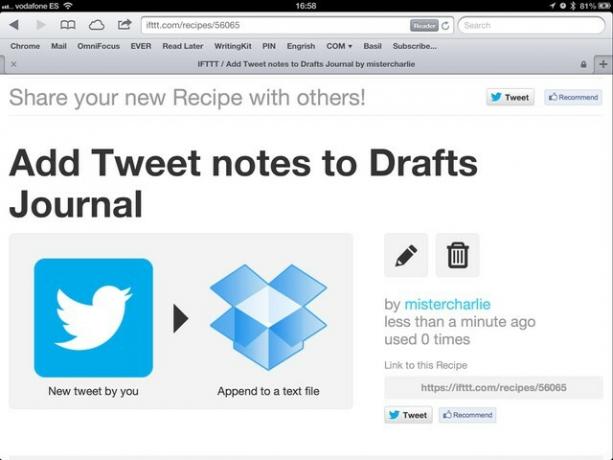
Det er ganske enkelt å sette opp IFTTT -regelen. Registrer deg for en konto, klikk for å legge til en ny oppskrift og følg med. Du blir bedt om å bekrefte både din nye Twitter -konto, pluss Dropbox, men når de er gjort, er disse låst inne og kan brukes til andre oppskrifter.
Den enkleste måten å gjøre dette på er å legg til min oppskrift, og deretter justere den slik at den passer. Jeg valgte Dropbox/Apps/Drafts -mappen og filnavnet Journal.txt, ettersom det er standard (og uforanderlig) plassering for utkastets funksjon. Du kan selvfølgelig velge et annet sted, eller droppe Dropbox for et annet reisemål helt.
Tips: Du kan også velge å sette inn en lenke til den originale tweeten (praktisk for bilder), datostempler, brukernavn og andre data, pluss vilkårlig tekst du liker. Du kan velge @inbox eller en annen tag for å hjelpe deg med å søke på ting senere.
I bruk
Hver gang du vil gjøre et raskt notat, kan du bare sveipe øverst på skjermen, trykke for å tweet, skrive inn ideen din og trykke på "Send". Deretter vil internett gå på jobb bak scenene, sende ordene dine til Dropbox -dokumentet du ønsker og legge dem til på slutten, komplett med et datostempel eller andre metadata du valgte da du lagde regel.
Bedre, dette fungerer også med alle apper som støtter iOS ’innebygde Twitter-motor, eller (hvis du manuelt legger til den nye kontoen din) alle apper som støtter Twitter, punktum. Enhver app som lar deg dele med Twitter kan nå brukes til å sende en rask tekstbit direkte til din nye notatliste.
Advarsler
Du kan bli fristet til å legge til en rekke tagger i teksten i tweeten din. Ikke gjør det. Hvis du legger til @todo og så videre, vil tweeten dukke opp i @ -svarene til den som har Twitter -brukernavnene. Jeg bruker fortsatt dette hacket med en offentlig konto, så kanskje dette ville fungere ok, og uten å irritere noen, med en privat Twitter -konto.
(Og det er irriterende. Jeg har brukernavnet "Charlie" på Instagram, som jeg var veldig fornøyd med til tjenesten ble populær. Nå er kommentarfeedet mitt helt ubrukelig takket være idioter som merket "@charlie Brown's cafe" og "Mc donalds Lol @Charlie" (et ekte eksempel fra i går). Bare si det er alt).
Du er også begrenset av Twitters lokk på 140 tegn. Så igjen, hvis du har en lengre lapp å skrive, kan du ikke bry deg om å gå til Utkast for å skrive det der før du legger ut.
Hva nå
Flott. Du har en stor tekstfil med alle notatene i den. Hva nå? Vel, på din Mac kan du bare la filen stå åpen i et tekstredigeringsprogram og bruke den der (TextMate oppdaterer dokumentvinduet hvis filen oppdateres i bakgrunnen). Du kan til og med bruke Launchbar til å legge til flere notater i filen.
Men på iOS trenger du en Dropbox-bevisst app for å gjøre noe nyttig. Det er mange måter å nærme seg dette på, men jeg valgte Simplenote av flere grunner. Den ene, jeg bruker den allerede, og den er fantastisk. For det andre synkroniseres det med Notational Velocity (eller gaffelen, NValt) på Mac.
SimpleNote
Simplenote er en gratis notat-app hvis betalte versjon (et abonnement i appen) vil synkroniseres med Dropbox. Den synkroniserer også ved å bruke sin egen synkroniseringstjeneste (ikke iCloud) med Notational Velocity på skrivebordet.
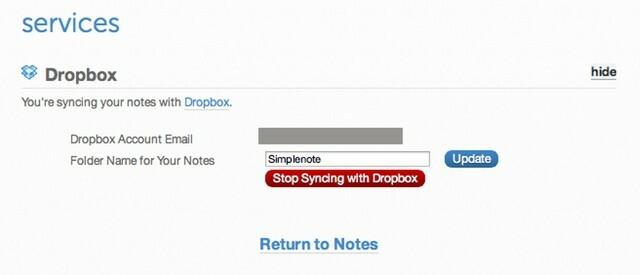
For å få din nylig myntede notatfil til Simpletext, må du få et abonnement. Deretter, i webappen på Simplenote-nettstedet, fortell den om å synkronisere med Dropbox, og velg en mappe (lag en ny som heter Simplenote for å holde ting enkelt).
Nå kommer den vanskelige delen. Hvis du ikke bryr deg om å bruke Utkast på iOS -enheten din, kan du få IFTTT -oppskriften (ovenfor) til å sende notatene rett til en fil i Simplenote -mappen. Hvis du bruker utkast, må du legge en kopi av notatet i Simplenote -mappen.
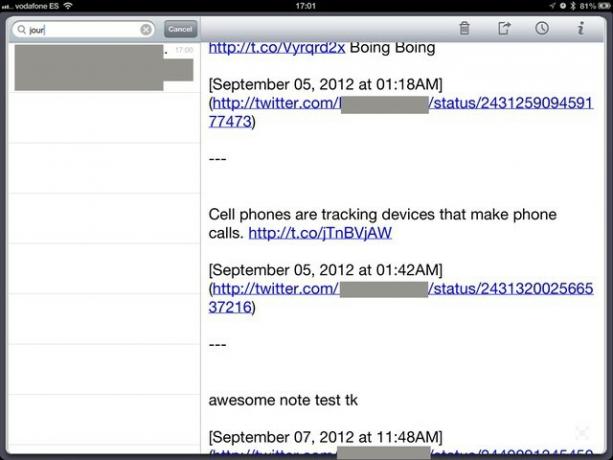
For å gjøre dette trenger du en symbolsk lenke. En symbolsk lenke er som et alias, bare "vanskeligere". Du kan sette en symlink til en fil i en annen mappe, og enhver app vil behandle den som den originale filen. Dermed kan den ene filen være to steder samtidig. Den enkleste måten å gjøre dette på er å laste ned Juneclouds utmerkede Automator -handlinger og lag en Service-plugin for Finder, som lar deg høyreklikke på en fil eller mappe og generere en symlink for den.
Lag denne symlenken i Simplenote -mappen, og du er mer eller mindre ferdig. Nå vil de tweetede notatene dine bli lagt til Journals.txt -notatet i Simplenote, og derfra blir de forplantet til Notational Velocity på din Mac, eller til en annen app som synkroniseres med Simplenote -katalogen i Dropbox.
Har du vondt i hodet ennå? God! For det blir bare verre. Dette har vært en ganske enkel hack for å få tweetede notater til en tekstfil, men kombinasjonen av IFTTT og vel, alt på internett er ganske kraftig, og du bør begynne å spille.

