I dag har nesten alle en smarttelefon, og det er der vi beholder kontaktlistene våre. Og likevel bytter vi fortsatt visittkort. Hvorfor? De er enkle å bruke, de krever ikke at du roter med AirDrop eller noen annen innviklet måte å dele på, og - kanskje viktigst - de er vanlige. Vi er vant til å overlevere våre detaljer på kort. Så i dag skal vi se hvordan du lager og skriver ut et visittkort i Pages, for Mac eller iOS. Den gode nyheten er, det er superenkelt. De dårlige nyhetene? Tenk på trærne.
Trenger vi virkelig visittkort?
Svaret på dette kommer fra Mobile World Congress, den årlige messen i Barcelona hvor den nyeste mobilteknologien blir hauket. Det er alltid en ny oppstart der som prøver å erstatte visittkortet med en slags klumpete app-basert "løsning", men hele showet går på papirkort. Men da jeg prøvde å gå kortfri ett år, måtte jeg forklare meg selv hver gang jeg måtte utveksle kontaktdetaljer, alt mens jeg scrawlet e-postadressen min på papirrester.
Verre, hvis du ikke har et kort, antar PR -folk at du ikke er legitim. Et offisielt utseende kort "beviser" at du jobber for den du sier du jobber for. Og et kort er ganske mye obligatorisk for å komme inn på pressearrangementer.
Slik designer du et visittkort i Pages
Pages har flere visittkortmaler innebygd. Disse er bedre enn å begynne på nytt, fordi de allerede har tatt seg av oppsettet til flere kort på en side, som er mest irriterende delen av å skrive ut visittkort fra en tekstbehandlingsapp (mer avanserte publiseringsapper som InDesign har verktøy for å lage dette lettere).
For å designe et kort, velger vi en av disse malene, redesigner et av kortene etter vår smak, og kopierer og limer inn det nye designet på hele siden. Det er ingen måte å automatisere det siste trinnet, men vi kan gjøre det mindre smertefullt. Et siste notat før vi begynner: Skjermbildene her viser Pages på en iPad, men prosessen fungerer nøyaktig det samme på Mac.
Velg en mal
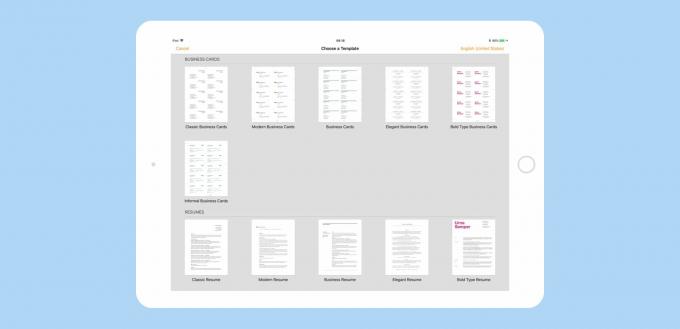
Foto: Pages visittkortmaler
Åpne sider og trykk på den lille + ikonet, og rull deretter ned for å sjekke malene. Jeg valgte Klassiske visittkort mal fordi den er den enkleste, og derfor lett å tilpasse. Trykk for å åpne.
Slå på guider
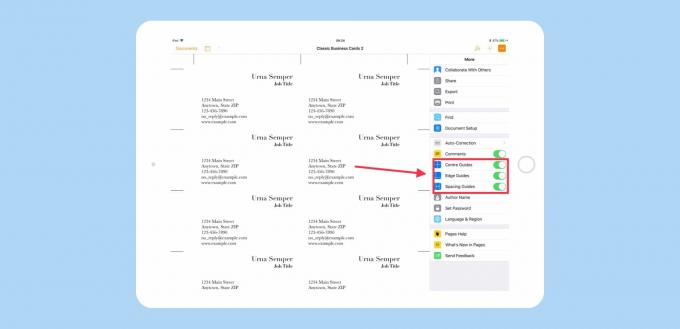
Foto: Cult of Mac
Deretter slår vi på Pages ' smarte guider. Dette er linjer som vises når du drar et objekt, for å gjøre det enklere å stille ting opp. For å slå på de smarte guidene, trykk på … øverst til høyre i vinduet for å få tilgang til Pages -innstillinger, og bytte bryterne for Senterguider, Avstandsguider, og Edge Guides. Avslutt innstillingene ved å trykke på … en gang til.
Rediger visittkortet ditt
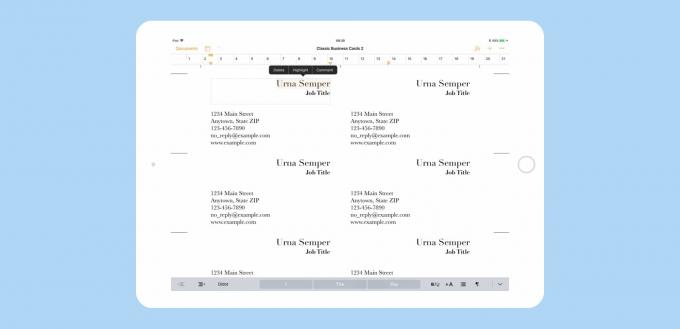
Foto: Cult of Mac
Nå begynner vi med designet. Først bør du erstatte eksempelteksten med dine egne kontaktdetaljer. Bare trykk eller klikk på de eksisterende tekstfeltene og endre informasjonen. Gjør dette ved å dobbelttrykke på teksten for å gjøre den redigerbar. Skriv inn dine egne detaljer for navn, jobbtittel og kontaktinformasjonsfelt (disse feltene kan variere hvis du valgte en annen mal).
Deretter endrer vi skrifttyper. Jeg liker Helvetica, så jeg skal bytte kort for å bruke det. Jeg vil også gjøre navnet fet, så det skiller seg ut. For å få tilgang til disse tekstverktøyene, trykk på den lille ikon for pensel på verktøylinjen, og trykk deretter på Tekst etiketten øverst i sidefeltet. Du vil bli kjent med disse verktøyene.
Endre fonter
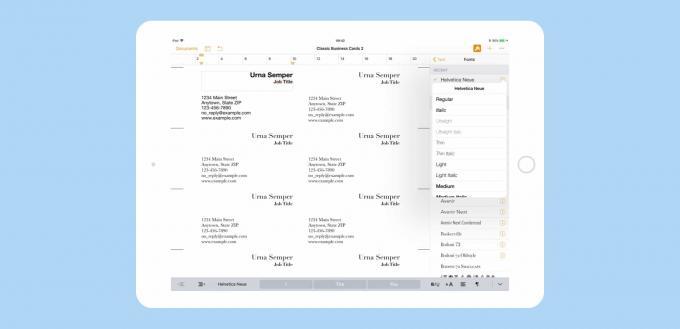
Foto: Cult of Mac
Hvis du vil endre skrifttyper, skriftstørrelser og andre attributter, klikker du bare på teksten i hovedvinduet og gjør deretter endringene i sidefeltet. En ting å merke seg her er at disse visittkortmalene er sideoppsettdokumenter. Det vil si at teksten er inneholdt i bokser, i stedet for å få vandre rundt på siden. Bokser kan grupperes sammen, og hvis du bruker den samme klassiske malen som meg, vil du legge merke til det at boksene navn og jobbtittel allerede er gruppert, fordi når du trykker på dem, får de begge valgt.
Hvis du vil bruke forskjellige stiler på hvert av disse feltene, kan du bare dobbelttrykke på hver enkelt for å velge den individuelt. Eller du kan selge alle feltene og bruke det samme skrifttypen samtidig. For å få tilgang til de forskjellige stilene i et skrifttype (fet, kursiv og så videre), trykk på den lille Jeg ved siden av navnet på skrifttypen - Helvetica Neue i mitt tilfelle.
Nå er det også på tide å eksperimentere med layout. Bare dra feltene rundt til du liker utseendet på oppsettet. Du vil legge merke til at de smarte guidene dukker opp automatisk for å hjelpe til med å justere tingene riktig.
Gjør deg klar for utskrift
Den neste delen er den mest kjedelige delen, fordi den innebærer å kopiere og lime inn kortet du opprettet på alle de andre stedene på siden. Det er ingen god måte å automatisere dette på, så du må bare fortsette med det.
Grupper først alle tekstboksene på kortet ditt. Dette låser oppsettet og gjør det enkelt å lime inn som et enkelt objekt. For å gruppere tekstfeltene, velg dem alle. På iPad gjøres dette ved å plassere og holde fingeren på den ene boksen, mens du trykker på de andre. Husk at vi bare grupperer feltene i det første kortet, det vi allerede redigerte. Når de alle er valgt, trykker du på Gruppe i den svarte popoverboblen.
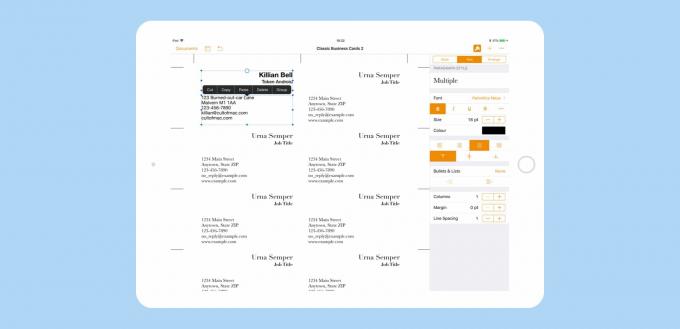
Foto: Cult of Mac
La oss nå slette resten av kortene. Velg dem alle, på samme måte som du nettopp valgte elementene i kortet ditt ovenfor. Trykk deretter på Slett i den svarte popoverboblen.
Trykk deretter på kortet ditt og trykk deretter på Kopiere i den svarte popover -boblen, trykk deretter på et tomt sted på siden og trykk på Lim inn i den svarte popoverboblen. Du kan lime inn flere kopier, og deretter justere dem, eller justere dem mens du går. Uansett kan du bruke smarte guider for å sørge for at alt er på linje.

Foto: Cult of Mac
Skrive ut kortene dine
Hvis skriveren håndterer kortet, kan du skrive ut hjemme. Bare legg inn kartongen i skriveren (størrelsen er angitt nederst på hver side i malen - i dette tilfellet er det Avery 5371). Trykk deretter på Skriv ut, og skriv ut kortene. Du har kanskje lagt merke til at kortmalen vi brukte hadde to sider. Bare ignorer den andre siden. Hvis det vil være identisk med det første, så hvorfor plage, ikke sant? Bare sørg for å skrive ut bare den første siden av dokumentet. Hvis du planlegger å sende ut dokumentet som en PDF, bør du imidlertid slette den andre siden. Gjør dette ved å trykke på ikonet for alternativer øverst til høyre, ved siden av Dokumenter knapp. Så valgte å Miniatyrbilder på siden. Trykk deretter på miniatyrbildet for den andre siden i den nylig viste kolonnen, og trykk på Slett i den svarte popoverboblen.

Foto: Cult of Mac
På iPad er utskrift like enkelt. Trykk på … ikonet øverst til høyre, og trykk deretter på Skrive ut, og følg med AirPrint -dialogboksen.
Hvis du ikke har en skriver, eller hvis du vil at din lokale trykkeri skal bruke noe fancy kortlager, bør du lagre filen som en PDF. Like over Skriv ut -knappen i … menyen er Eksport knapp. Trykk på det, og velg deretter hvordan du skal sende PDF -en i standard delingsdialogboksen. Du kan også velge å lagre PDF -filen i Filer -appen for å håndtere senere.
Alternativer
Det er mange andre alternativer for kortet ditt. Du kan legge til bilder, og du kan virkelig gå til byen med tekstformateringen. Bare husk at du må stille alt på linje med de smarte guidene før du skriver ut, slik at det er enkelt å kutte bilene til kort i kortstørrelse. Lykke til!
