Enten du får en ny iPhone eller ikke, er det sannsynlig at du vil oppgradere til iOS 8 for å dra nytte av alt den har å tilby.
Spennende, ikke sant? Et helt nytt operativsystem, klar til å revolusjonere mobillivet ditt.
Det er imidlertid noen få ting du bør gjøre før du oppgraderer til iOS 8. Først vil du rydde opp i din eksisterende iOS 8-kompatible enhet. Deretter må du lage en god sikkerhetskopi ved hjelp av iTunes, iCloud eller en kombinasjon av de to. (Bonus: Hvis du får en iPhone 6 eller iPhone 6 Plus, har du en fin, ren, klar-til-rock-iOS-enhet å migrere fra.)
Slik gjør du iPhone (eller iPad) klar for iOS 8 - den riktige måten.
Er enheten din i stand?

Du må ha en enhet som kan håndtere iOS 8: Det betyr at enhver iPhone fra 4-årene og oppover, iPads fra iPad 2 og nyere, hvilken som helst iPad mini eller en femte generasjons iPod touch. Hvis du har en av disse, er du god til å gå.
Slett alle de uønskede appene dine
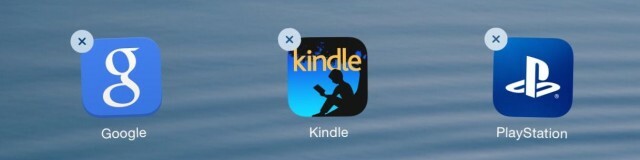
Det er ingen vits i å sikkerhetskopiere mange apper du ikke bruker, spesielt hvis du flytter til en ny iPhone 6 eller 6 Plus. Du kan trykke og holde et hvilket som helst ikon på iPhone -skjermen for å få appen til å gjøre wiggle -dansen, og deretter trykke på X øverst til venstre på hvert ikon, men jeg foretrekker å
Hvis du finner noen store apper der inne som du har glemt, er det fornuftig å dumpe et par.
Administrer mediene dine
Vi har alle TV -programmer, filmer og musikk på iOS -enhetene våre som vi definitivt kan stå ut med. Sørg først for at iTunes Match er slått av (Innstillinger> iTunes og App Store), og slå deretter Vis all musikk og videoer til AV. Når du har gjort det, kan du slippe inn i musikk- eller video -appen og slette sanger eller videoer en om gangen med en sveipe til høyre.
Du kan legge dem tilbake til din nye iPhone 6 hvis du vil, men det er som vårrengjøring - du hadde sannsynligvis ikke sett dem hvis du aldri hadde kommet over dem mens du ryddet opp i enheten. Bare la dem gå.
Organiser startskjermen

Siden du har slitt med å rydde ut appene du ikke vil ha, kan du like godt sette dem i en rekkefølge du ønsker. Jeg prøver å organisere de fleste appene mine i mapper etter emne. Visst, den store nye iPhone 6 Plus vil ha mye mer skjermplass enn din nåværende iPhone, men det er fortsatt en god idé å ha apper så nær hånden som mulig.
Jeg pleier å beholde hovedappene mine på den første startskjermen; så forgrener jeg meg derfra på de neste sidene. Jeg legger ikke alt inn i en mappe fordi det bare blir kjedelig. Jeg beholder imidlertid Apple -appene mine i en mappe (App Store, Musikk, iTunes Store, Kiosk, Spillsenter og Kompass, hvis du er nysgjerrig), spill i sin egen mappe og reise -apper som JetBlue, United, Uber og Transit i ennå en annen.
Sikkerhetskopier det hele
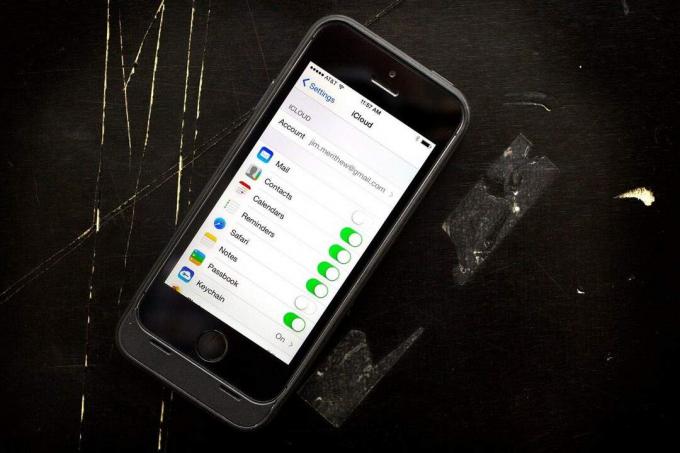
Foto: Jim Merithew/Cult of Mac
Her er saken - alt det ovenstående er meningsløst med mindre du sikkerhetskopierer iPhone eller iPad før du prøver å oppgradere til iOS 8.
Du kan bruke iCloud eller iTunes til å sikkerhetskopiere iPhone eller iPad, eller en kombinasjon av de to. Personlig bruker jeg iCloud for daglig sikkerhetskopiering, i tilfelle jeg slipper min iPhone i en dam eller hva har du. Det er en ganske idiotsikker måte å sikre at de fleste tingene mine blir lagret, uavhengig av intensjonene mine.
iCloud sikkerhetskopierer bilder og videoer i kamerarullen, forskjellige enhetsinnstillinger, appdataene dine, organiseringen av startskjermene, iMessage og tekstmeldinger, ringetoner og Visual Voicemail. Dette er nok til at jeg kan oppgradere til en ny iOS, og jeg har sjelden hatt problemer med å gjøre det. For å slå på iCloud, bare gå til Innstillinger> iCloud> Lagring og sikkerhetskopiering og slå iCloud Backup til ON. Hvis du ikke har synkronisert denne måten ennå, trykker du på Sikkerhetskopier nå mens du er der.
Hvis du er litt mindre kavalier om dataene dine, er iTunes en fantastisk måte å lagre enda flere ting enn iCloud gjør. Når du sikkerhetskopierer iPhone til iTunes, har du en sikkerhetskopi av alle tingene iCloud lagrer i tillegg til Kalender kontoer, hendelser, Safari -bokmerker, Autofyll -data, Mailkontoer, Notater, anropshistorikk, lagrede nettverksinnstillinger og masse mer (se full liste på Apples støtteside). Virkelig, det er så mye mer sikkerhetskopiert via iTunes at det er verdt å starte det mens iPhone er tilkoblet og starte en manuell sikkerhetskopi: I iTunes klikker du på Sammendrag -knappen for iPhone når du er tilkoblet, og trykker deretter på Sikkerhetskopier nå knapp.
