Garageband for iPad er en fantastisk avtale - for bare fem dollar har du tilgang til et fullt utstyrt, kraftig sett med opptaksverktøy når du er og ringer, mens du er på farten. Det er ikke behov for ledninger, dyrt lydutstyr eller instrumenter - GarageBand for iPad kan lage du høres ut som en ekspert musiker, uavhengig av din tidligere erfaring med musikk eller innspilling programvare. La oss ta en titt på hvordan.
Rock The Smart Drums
Grunnlaget for enhver god rock, dans eller popsang er rytmen. Å lage et trommespor som skiller seg ut, tar musikken din fra "meh" til "wow." Med GarageBand for iPad, kan du nå lage trommespor som høres utrolig bra ut med svært lite kunnskap eller ekspertise.
Når du starter GarageBand på iPad, sveiper du over til Smart Drums -ikonet og klikker på det. Du blir ført til Smart Drums-grensesnittet, som ser ut som et åtte-åtte-rute med ruter i midten. Til høyre er de enkelte trommeldelene, og til venstre er typen kit du etterligner.
Trykk på trommelikonet til venstre, og velg trommesettet du vil bruke. Hver av trommesettene eller maskinene har et annet sett med lyder som utgjør det, så eksperimenter litt.
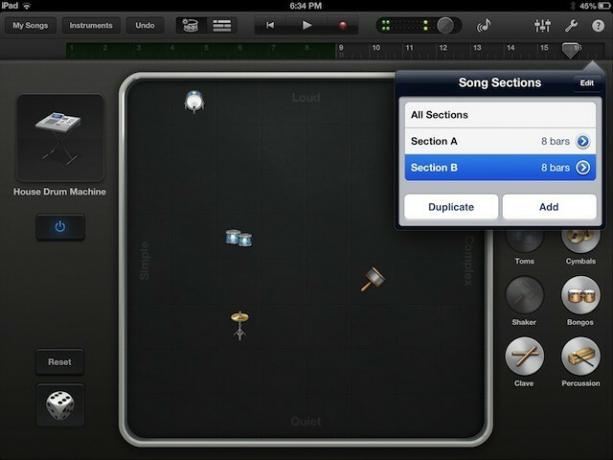
For å lage et interessant trommespor, dra deler av trommesettet fra listen til høyre til rutenettet. Elementer plassert i nærheten av toppen vil være høyere, mens de som er plassert nær bunnen, vil være mykere. Trommelyder satt på venstre side av rutenettet vil spille i et enklere mønster, og de som er plassert på høyre side vil spille et mer komplekst.
Det kan være morsomt å finne den rette balansen, så lek med forskjellige kombinasjoner til noe synes du er interessant. Enda morsommere er terningsknappen, som ligger nederst til venstre. Trykk på den for å få alle slags kule tilfeldig genererte trommespor. Profftips: du kan sette mer enn ett ikon i en firkant på rutenettet.
Når du har fått drapssporet som passer akkurat for ditt siste album, er det på tide å spille inn. Trykk på den røde innspillingsknappen øverst på skjermen, så teller GarageBand de fire første slagene, og deretter tar du opp trommesporet du nettopp har laget. Når den har registrert de første åtte målingene, stopper GarageBand for iPad innspillingen, og spiller bare fra det første målet på en loop. Trykk på plussknappen øverst til høyre for å legge til ytterligere åtte søyler. Du kan legge til en ny, tom seksjon med Legg til -knappen eller bare kopiere delen du nettopp har spilt inn ved å trykke på Dupliser -knappen.
Når du er ferdig, trykker du på Mine sanger øverst til venstre for å gå tilbake til sangleseren. GarageBand lagrer innsatsen din, klar for neste innspillingsøkt, når du legger til bass, keyboard og gitarpartier!
Legg til litt Phat Bass
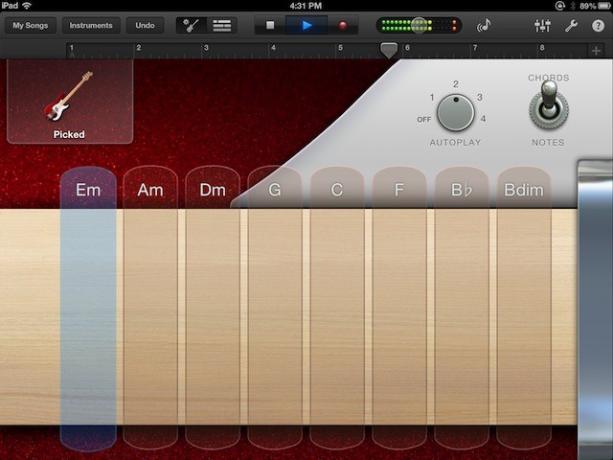
Med et drapsslag på plass, er det på tide å legge til den andre (for det meste usungne) helten i moderne musikk: bassen. Enten smaken din blir for stor, feit og bunntung eller til rask, snappy og forvrengt, har GarageBand deg dekket. Med GarageBand for iPad kan du lage basspor som høres utrolig bra ut med svært lite kunnskap eller ekspertise. La oss ta en titt på den enkleste måten å gjøre nettopp det: Smart Bass.
Smart Bass lar deg spille fire -strengsinstrumentet uten tidligere erfaring. Jeg foretrekker å legge ned et basspor på noen trommer, men preferansen din kan variere. Hvis du velger å legge trommer først, kan du bruke eksemplet fra gårsdagens tips, eller legge til en rask trommesløyfe som strekker seg over åtte mål. Trykk deretter på Instrumentene øverst på skjermen for å velge Smart Bass. Du må kanskje sveipe til venstre eller høyre for å finne den. Når du har gjort det, klikker du på den for å åpne den i sangen din.
Legg merke til at standardvisningen viser deg et bassinstrument i øvre venstre hjørne, vanligvis bss i Liverpool -stil som ble berømt av Sir Paul McCartney. Trykk på bildet for å velge et av de andre åtte basslydvalgene. Jeg tok Picked for dette eksemplet. Bakgrunnen til bassgitaren endres til bassinstrumentet du valgte, noe som er super moro.
Trykk på Play -trekanten øverst på skjermen for å få trommesporene til å rulle, og ta en titt på bassskjermen. Det er en vippebryter som lar mer avanserte bassister trykke på representasjoner av bassstrengene som de kan på en ekte bass. Sørg for at vippebryteren i sølv er satt til akkorder. Et nytt alternativ dukker opp, og strengene forsvinner. AutoPlay -alternativet lar deg spille opptil fire forskjellige mønstre når du trykker i kolonnen under akkordnavnene. Ved å trykke på en ny kolonne endres notene bassen vil spille av automatisk, mens endring av nummeret i autoplay -delen vil endre arpeggieringen av disse notene. Hvis du slår av AutoPlay, kommer bassstrengene opp igjen, selv med basslydene på tastaturet. Merkelig, men det gir mening. Strengene vil nå spille en av fire toner i et arpeggio, men bare når du trykker på dem
Velg en basslyd, deretter et av AutoPlay -alternativene som passer best for trommesporet ditt, og trykk deretter på den røde innspillingsknappen øverst på skjermen. Trykk på akkordkolonnene i takt med musikken, og GarageBand tar opp endringene mens du trykker på dem. Sveip over mållinjalen på toppen for å bytte til nye åtte stolper for å spille inn igjen. Gjenta til sangen din er fylt med sexy bass og trommer. Du gjorde det!
Gjør ting bedre med smart gitar og tastaturer
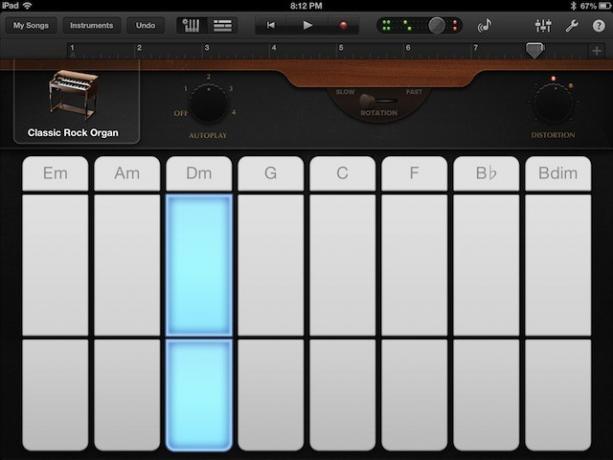
Når du har lagt et solid rytmisk grunnlag med trommene og bassen din, er det på tide å søte opp ting med noen forskjellige lyder, som gitar eller keyboard. GarageBand for iPad gjør dette oppriktig enkelt, med smarte taster og smart gitar som lar deg utvide rekkevidden av harmonisk kontrapunkt i ethvert arrangement, uavhengig av erfaring med ekte instrumenter.
Alt arbeidet utføres av iPad og GarageBand -appen, akkurat som med Smart Bass og Smart Drums -funksjonaliteten som ble diskutert tidligere. Bare start GarageBand for iPad og følg trinnene nedenfor, og du vil lytte til dine egne søte melodier i din egen søte tid.
Når GarageBand er lansert, vil du komme til Instruments -delen, som du får tilgang til via en knapp øverst til venstre på skjermen. Trykk på det, så kan du sveipe til venstre eller høyre gjennom de forskjellige musikkinstrumentbildene. La oss starte med noen nøkler, ved hjelp av Smart Keyboard. Trykk på ikonet for tastaturet som er omkranset av et tannhjulikon.
Konfigurer melodien din på samme måte som med Smart Bass, og vri innstillingen AutoPlay til et tall mellom en og fire. Velg hvilken type keyboard du vil ha spill fra de åtte valgene som er tilgjengelige, fra Grand Piano til Classic Rock Organ til en rekke funky synths. Hvert tastatur vil ha noen forskjellige alternativer, så du kan gjerne leke med dem. Hvis du har laget en hel sang sammen med oss, har du trommer og basspor du kan la GarageBand spille på. Trykk på kolonnene langs den øverste halvdelen av radene for å spille av høyre hånd, og på de mindre kolonneseksjonene langs den nedre halvdelen av radene for å spille den venstre. Når du er klar til å beholde ytelsen, trykker du på den røde innspillingsknappen øverst og får den.
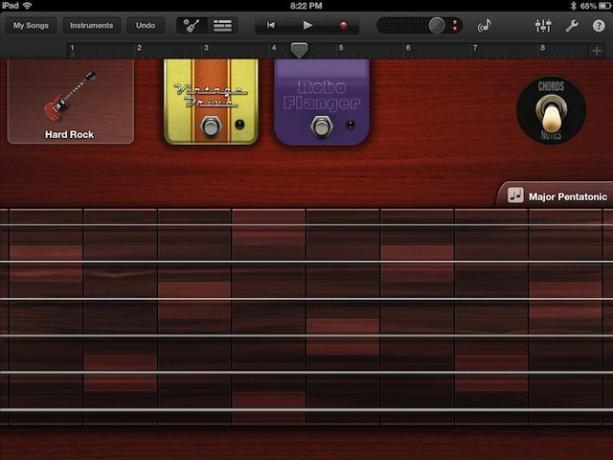
Trykk deretter på knappen Instrumenter igjen, men sveip over til denne gangen og velg Smart gitar. Ting bør begynne å føles kjent, med samme type instrumentvalgsgrensesnitt øverst til venstre, og alternativer for AutoPlay å sette opp. Slå på spill på transportverktøylinjen øverst, og trykk sammen med de samme akkordene du brukte i resten av sangen din. Men nå, la oss prøve noe litt mer avansert.
Bytt bryteren på høyre side fra akkorder til notater. Du vil se det som ser ut som en vanlig gitarhals dukker opp på iPad -skjermen. Trykk på strengene mellom de vertikale linjene, kalt frets, for å høre gitarnoter. Nå, forutsatt at du ikke er en gitarist, men du vil høres ut som en, trykker du på Scales -knappen som er diskret plassert i øvre høyre hjørne av gripebrettet. Velg en skala stil du vil spille med (jeg tok Major Pentatonic), og gripebrettet ditt blir til en mer stilisert versjon av seg selv. Trykk nå på strengene i de resulterende rektanglene. Hvert rektangel til høyre vil være det neste notatet i en skala langs samme streng. Trykk på et av de uthevede rektanglene og dra fingeren til høyre helt til det neste markerte området til høyre. Høres ut som en gitarsolo, ikke sant? Rot med dette over backing -sporene, og du vil bli overrasket over hva du kan finne på, uavhengig av gitaropplevelsen din i den virkelige verden. Pro tips? Strengene kan bøyes, eller flyttes opp og ned for å lage vibrato. Søt skeuomorfisme, ikke sant?
Lagre sangen din ved å trykke på Mine sanger -listen, så er du klar til å rulle.
Å sette alt sammen - Blanding og eksport
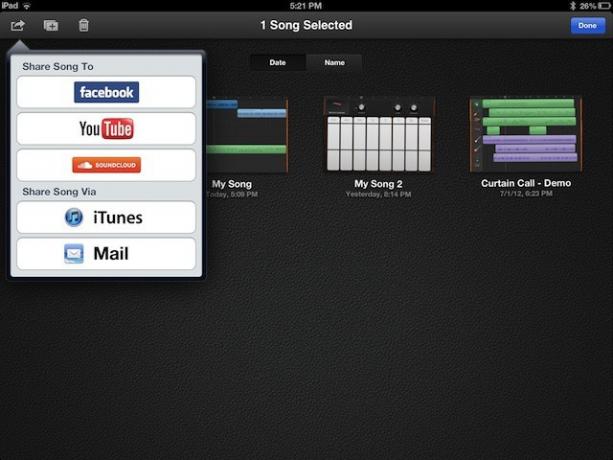
Å spille inn et musikalsk mesterverk med GarageBand for iPad er ganske enkelt, spesielt når du bruker de "smarte" instrumentene til å lagre en sang sammen. Men hvis du ikke får musikken ut av iPad -en din, er det ingen som vil høre den. Hvis ingen hører det, hvordan vil du vite hvor fantastisk det er? La oss ta en titt på noen grunnleggende blandings- og delingsfunksjoner i GarageBand for iPad.
Når du endelig er ferdig med å spille inn Smart Bass, Smart Drums, Smart Keyboard (og, ja, Smart Strings som i skjermbilde ovenfor) og Smart Guitar -deler, det er på tide å blande babyen ned og deretter få den ut til resten av Internett.
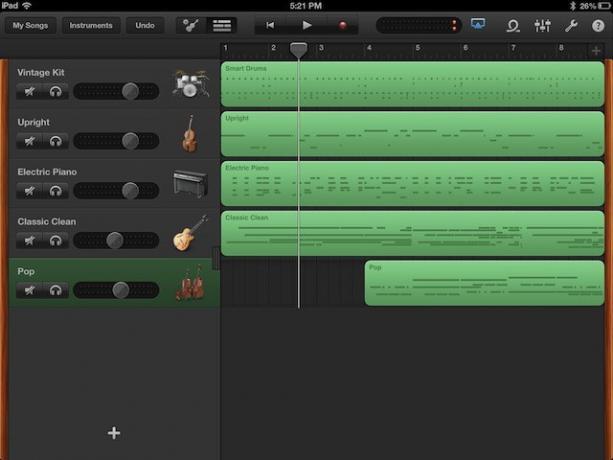
Åpne sangen du har jobbet med denne uken, og trykk på Spor -knappen i den øvre delen av skjermen, til venstre for transportkontrollene (start fra bar en, play og record -knappene). Du vil da kunne se flere spor du har spilt inn. De vil alle være grønne, ettersom de smarte instrumentene i GarageBand er MIDI -forestillinger kontrollert av programvare, ikke innspilte prøver, som ville være blåfarget.
Hvis volumglidebryterne ikke er synlige som skjermbildet ovenfor, sveiper du på et av instrumentene til høyre, og glidebryterne vises. Slå på trekanten øverst på iPad -skjermen, og flytt deretter glidebryterne til venstre eller høyre for hvert spor til de høres rett ut for deg. Trommer, spesielt snaren, bør være høyest, sammen med alle melodiske instrumenter du vil at lytterne skal ta hensyn til. Den andre harmoniske instrumenteringen, som myke strenger eller polstrede synths, kan være roligere, bare for å sette stemningen. Det viktige er å ha dynamikk - sørg for at ikke alle instrumentene spiller på høyeste volum - med mindre det er effekten du ønsker, selvfølgelig.

Når du har blandet deg inn i hjertet og øret, er det på tide å dele musikken din med verden. Trykk på Mine sanger -knappen øverst til venstre. Dette tar deg til sangleseren, der du trykker på Rediger -knappen øverst til høyre. De rektangulære forhåndsvisningene av sangfilene dine starter iOS -vrikken. Trykk på sangen du vil dele, og klikk deretter på den kjente iOS -delingsknappen, den som ser ut som en firkant med en pil som dukker opp til høyre for den.
Alternativene dine her er å dele til Facebook, YouTube, Soundcloud, iTunes (hvor du kan importere din spor inn i GarageBand for Mac samt Logic, en mer profesjonell lydpakke), eller send via e -post. Du trenger selvfølgelig pålogging for hver av tjenestene for å sende musikken din dit. Logg på med de nødvendige tjenesteattestene, trykk på de forskjellige alternativknappene, inkludert kvaliteten på komprimering i alternativene for internettjenester som SoundCloud.
Og bam! Du har nettopp spilt inn, blandet ned og delt litt musikk laget av ditt eget jeg, rett fra iPad. For en titt på hva noen som åpenbart kan spille et instrument kan gjøre med GarageBand, tilbyr jeg deg dette, ditt øyeblikk av zen:

![Gjør Lion Dashboard -widgets gratis [OS X -tips]](/f/e1c51b08fdcd7cbdef21e45a9e7bd505.png?width=81&height=81)