Jeg hater vennene mine. Jeg vil vise dem et bilde, eller det skjermbildet jeg tok av de søte oterne, og alt de kan gjøre er å ta en titt, og deretter sveipe av til resten av bildene mine. Og tro meg, du vil ikke vite hva jeg har på lur der bak. Og jeg hater meg selv, fordi jeg gjør akkurat det samme uten å tenke. Det er menneskelig natur.
Noen apper lar deg last opp noen bilder å vise til andre mennesker, slik at de ikke kan trekke tilbake det virtuelle dusjforhenget og titte på dine private bilder. Men disse krever at du gjør ekstra arbeid for å forberede dem.
Heldigvis tilbyr iOS en måte å låse et enkelt bilde. På den måten, når du overleverer iPhone eller iPad til en venn, eller noen andre, kan de ikke sveipe til andre bilder. Faktisk kan de ikke gjøre noe i det hele tatt, fordi du har låst hele berøringsskjermen. Det beste av alt er at du kan slå dette av og på på et sekund.
Slik bruker du guidet tilgang til å låse Bilder -appen

Foto: Charlie Sorrel/Cult of Mac
For å få denne magien til å skje, bruker du ganske enkelt guidet tilgang i delen Tilgjengelighet i Innstillinger -appen. Guidet tilgang er en måte å slå av visse interaksjoner med en iPhone eller iPad. Med den kan du deaktivere maskinvareknapper, deaktivere tastatur, låse enheten til en enkelt app (flott for presentasjoner i en offentlig kiosk) og mer.
I dag skal vi konfigurere den for å deaktivere iPhone -berøringsskjermen. Det første oppsettet tar noen øyeblikk, men når det er gjort, vil du kunne låse skjermen slik:
- Dobbeltklikk på hjemmeknappen (eller siden).
- Trykk på skjermen for å aktivere guidet tilgang.
Det er det! Dette er en flott funksjon fordi den er så enkel å aktivere. For å slå av guidet tilgang, trykker du bare på den samme knappen og følger med. Dette tar noen flere trykk, fordi du må skrive inn en kode for å låse den opp, men ingen bekymringer der, ikke sant? Faren har gått. Alternativt kan du bruke Face ID til å avslutte en økt med et dobbelttrykk.
Slik konfigurerer du guidet tilgang
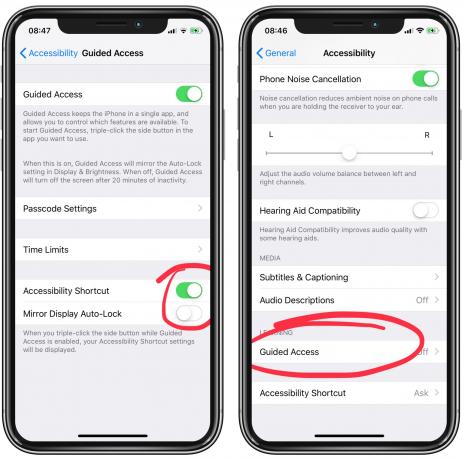
Foto: Cult of Mac
Trinn ett er å åpne Innstillinger app, og gå til Innstillinger> Generelt> Tilgjengelighet> Guidet tilgang. Deretter bytter du Guidet tilgang på, og slå den også på Tilgjengelighet Snarvei. Tilgjengelighetsgenveien er det som skjer når du tre ganger klikker på hjemmeknappen. Du kan tilordne flere handlinger. Og hvis du gjør det, vil det dukke opp en meny som spør deg hvilken funksjon du vil aktivere.
Deretter trykker du på i den samme delen Innstillinger for passord og angi en passord. Dette vil bli brukt til å få deg tilbake fra guidet tilgang, så sørg for at du husker det. I dette tilfellet antar jeg at sikkerhet ikke er så stor bekymring, da du vil stå der. Fortsett og sjekk alternativet for å bruke Face ID eller Touch ID.
Lukk deretter Innstillinger -appen og gå til Bilder -appen.
Slik deaktiverer du berøringsskjermen med guidet tilgang
Når du er i Bilder-appen, trykker du tre ganger på hjemmeknappen (eller siden). Du ser følgende meny1.
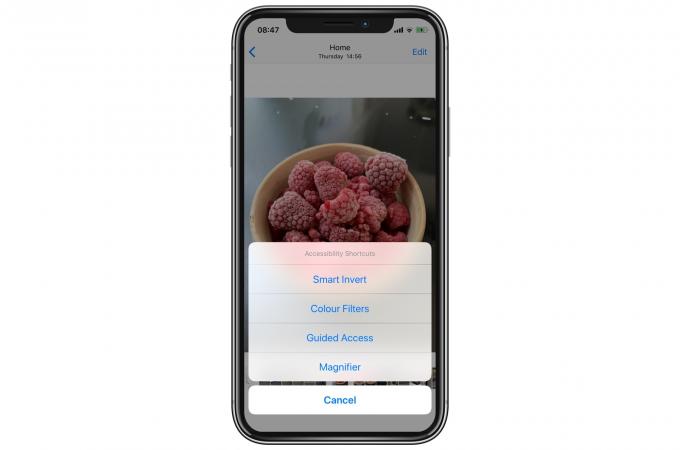
Foto: Cult of Mac
Trykk på Guidet tilgang. Første gang du aktiverer dette, må du konfigurere funksjonene du vil deaktivere. Du ser denne skjermen. Trykk på alternativer ...
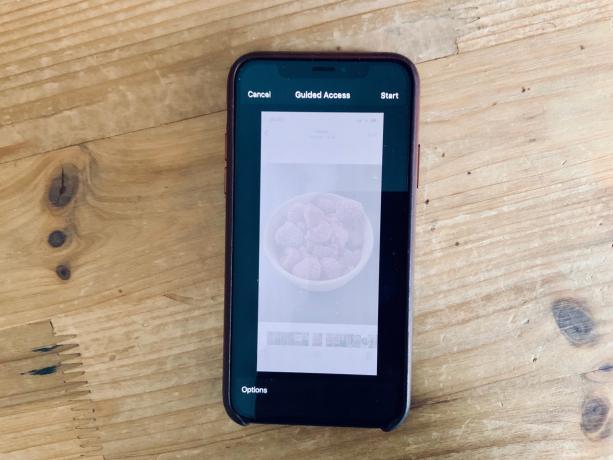
Foto: Cult of Mac
Nå ser du alternativskjermbildet (nedenfor). Innstillingen du vil slå av er Ta på, men du kan velge andre hvis du vil. Trykk på Ferdig, og du begynner Guidet tilgang. Det er det for oppsett.
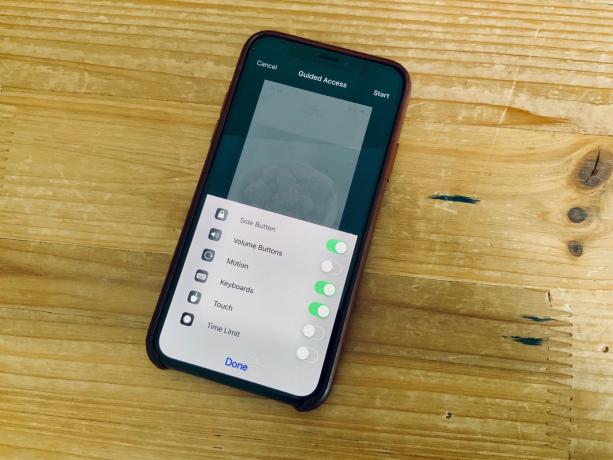
Foto: Charlie Sorrel/Cult of Mac
Slik låser du skjermen med guidet tilgang
I fremtiden trenger du ikke å gjøre alt dette oppsettet. Faktisk er brukervennlighet hele poenget med denne metoden over en dedikert app. Når du vil overlate telefonen til noen andre, er det bare å trykke tre ganger på hjemmeknappen (eller siden), velge Guidet tilgang fra hurtigmenyen, og du er ferdig.
Du kan overlevere iPhone eller iPad, og vennen din kan ikke gjøre noe. Hvis du prøver å sveipe, skjer det ingenting. Hvis de trykker på en knapp, får de se en advarsel om at guidet tilgang er aktivert.
For å avslutte guidet tilgang, trippelklikk på hjemmeknappen og skriv inn passordet ditt. Hvis du setter bryteren til å bruke Face ID, kan du dobbelttrykke på sideknappen, og guidet tilgang slås av umiddelbart.
Grenser
Hovedbegrensningen er at du ikke kan vise mer enn ett bilde om gangen. Men du kan raskt velge bildene du vil vise, trykke på lysbildefremvisningsknappen i delearket og deretter aktivere guidet tilgang. I dette tilfellet vil du kanskje sørge for det Bevegelse er aktivert på alternativskjermbildet for guidet tilgang, slik at seeren kan snu iPhone til siden for å se bilder og videoer i liggende format.
Dette trikset fungerer hvor som helst på iPhone. Du kan bruk den i hvilken som helst app - Safari, YouTube eller alt du vil la noen se, men ikke manipulere. Fortsett og sett det opp nå, og nyt det for alltid.
- Hvis du bare har tilordnet guidet tilgang til snarveien for tilgjengelighet, vil du hoppe over denne menyen og gå rett inn i guidet tilgang. ↩

