Å prøve å spille en sang i iTunes og få den samme feilen om og om igjen kan være frustrerende. Hvis datamaskinen din ikke er autorisert med Apple -ID -en din via iTunes, lar den deg ikke spille av sanger du har lastet ned fra iTunes Store før den er det. Noen ganger ser det ut til at iTunes blir "fast" og ber deg om og om igjen med behovet for å autorisere.
Hvis du har problemer med å spille den kjøpte iTunes på Macen på grunn av gjentatte spørsmål om å autorisere datamaskinen din, er det noen ting du kan gjøre.
Før du hopper gjennom for mange bøyler, må du kontrollere at du har siste versjon av iTunes for operativsystemet.
Bruk en administratorkonto
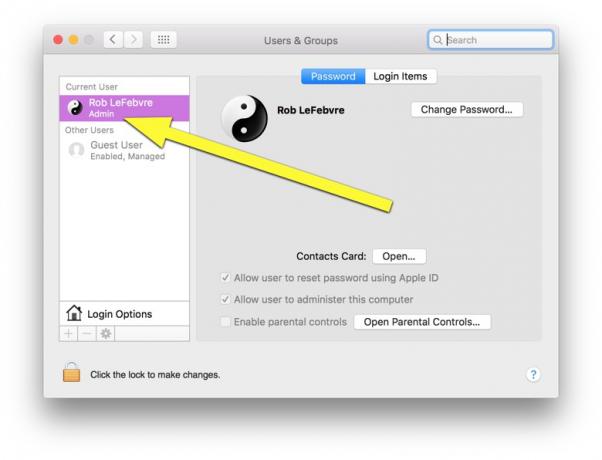
Foto: Rob LeFebvre / Cult of Mac
Hvis du ikke er logget inn som administrator på Mac -en din, er det mulig at iTunes ikke lar deg autorisere datamaskinen. Sørg for at kontoen din har administratorrettigheter i Systemvalg -appen, Brukere og grupper. Hvis det ikke står Admin under Mac -kontoen din, logger du på en konto som gjør det. Du må kanskje gå til IT -mannen din hvis du bruker en arbeidsdatamaskin.

Foto: Rob LeFebvre / Cult of Mac
Autoriser deretter datamaskinen din: gå til Store -menyen i iTunes og velg Autoriser denne datamaskinen. Skriv inn Apple -ID -en og passordet ditt på plassene. Når det går igjennom, kan du logge deg ut av administratorkontoen og gå tilbake til din egen konto hvis det er slik du jobber på din Mac.
Sjekk at du bruker riktig Apple -ID
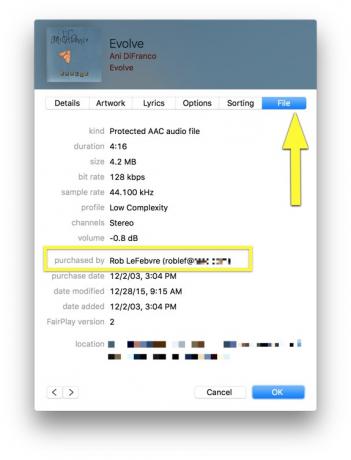
Foto: Rob LeFebvre / Cult of Mac
Det er mulig at en sang du prøver å spille ble kjøpt med en annen Apple -ID enn du husker. For å se hvilken ID som ble brukt for en bestemt sang i iTunes, sjekk selve sangfilen.
Velg en sang du kjøpte via iTunes i iTunes -biblioteket, og gå deretter til Fil -menyen for å velge Få informasjon. Klikk på Fil -fanen, og du vil se kontonavnet i listen - dette er Apple -ID -en som ble brukt til å kjøpe sangen. Hvis den er annerledes enn den du trodde, kan du gå videre og autorisere datamaskinen fra Store -menyen for denne andre Apple -IDen.
Fjern mappen SC Info
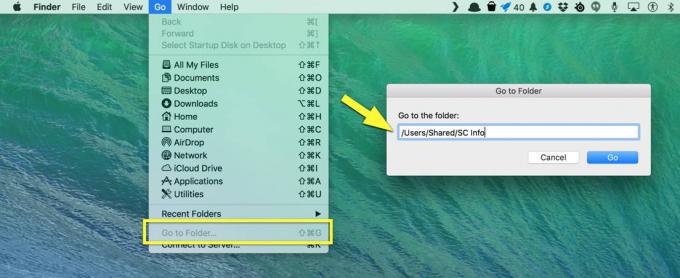
Foto: Rob LeFebvre/Cult of Mac
Hvis ovenstående mislykkes, må du kanskje slette filene som lagrer autorisasjonsinformasjonen din. Hvis filen er ødelagt på en eller annen måte, vil sletting av den tvinge iTunes til å gjenskape den, og dermed stoppe gjentatte autorisasjonsforespørsler.
Avslutt først iTunes og andre apper til bare Finder kjører. Klikk på Gå -menyen øverst på skjermen og velg Gå til mappe. Skriv inn eller lim inn/Users/Shared/SC Info i feltet Gå til mappe, og klikk deretter på Gå.
Sett Finder til Kolonne -visning ved å velge "som kolonner" i Vis -menyen hvis den ikke allerede er det. Finn mappen SC Info, og klikk og dra den til papirkurven. Tøm papirkurven og start Macen på nytt. Åpne iTunes og autoriser datamaskinen din på vanlig måte; det burde fungere nå.
Husk at du kan autorisere opptil fem datamaskiner for hver Apple -ID, og du kan autorisere Mac -en din for så mange forskjellige Apple -IDer du vil, forutsatt at du kjenner passordet for hver.
