Du vet allerede at du kan legge til en signatur på utgående e -postmeldinger i Mail -appen på iOS og macOS, men visste du at du kan gjøre den signaturen fancy? Og jeg mener, egentlig fancy. Du trenger ikke bare å skrive inn e -postadressen eller telefonnummeret ditt i vanlig tekst. Du kan legge til hvilken som helst tekst du liker, komplett med farger og kule skrifttyper. Du kan til og med legge til et bilde.
Legg til en grunnleggende e -postsignatur i iOS
La oss først se hvor du legger til signaturen din. I iOS, gå til Innstillinger app, og bla nedover venstre kolonne til du treffer Post. Trykk på det, og bla til den siste oppføringen i listen: Signatur. Trykk på det, og skriv inn hva du vil.
Og det er det. Uansett hva du skriver vil det bli brukt som e -postsignatur på alle utgående e -poster. Men alt du skriver der vil også være ganske grunnleggende. Du kan bruke fet, kursiv og understreket tekst ved å trykke på et ord for å aktivere den svarte boblen og velge et av tekstalternativene der, men det er det. For å lage en fancy signatur, må du lage den andre steder og lime den inn i denne boksen.
En ting å merke seg med en gang. Eventuelle e -postsignaturer du oppretter er kun for den enheten. Signaturer synkroniseres ikke via iCloud, så du må kopiere signaturen mellom enheter hvis du vil at den skal vises konsekvent. Takket være iClouds universelle utklippstavle er det enkelt å kopiere noe på en enhet og deretter lime det inn på en annen. For instruksjoner, sjekk ut vår grundige opplæring på iClouds universelle utklippstavle.
Blir fancy med Pages
Et godt verktøy er Apples egne sider, som du sannsynligvis allerede har på en av enhetene dine, for å gjøre teksten din mer morsom. Hvis ikke, er det gratis å laste ned og bruk. For å lage en signatur, la oss lage et nytt, tomt dokument. For å gjøre dette, åpne Pages, og trykk deretter på pluss -tegn i øverste hjørne. Plukke Blank fra malene, og du er klar til å gå.
Skriv først inn informasjonen din. Hold det kort, for ingen bryr seg om det Werner Herzog -sitatet du liker så godt. Du bryr deg kanskje ikke med e -postadressen din heller, for hvis du korresponderer med noen via e -post, vet de sannsynligvis det allerede.
Her er min:
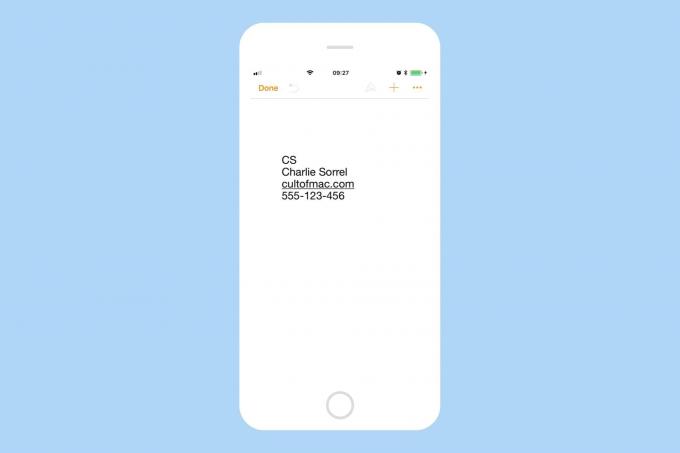
Foto: Cult of Mac
Kjedelig, ikke sant? La oss få lyst på det litt. For å få tilgang til Pages 'tekststilverktøy, trykk på det lille penselikonet. Dette fungerer det samme på Mac-, iPad- og iPhone -versjoner av Pages, selv om oppsettet varierer avhengig av skjermstørrelse.

Foto: Cult of Mac
Her ser du hvordan jeg endret skrift, størrelse og farge på initialene mine. Jeg valgte Helvetica Thin, økte størrelsen til 30pt og endret fargen til en fin nær-fuchsia. Jeg byttet også resten av teksten til Helvetica Thin, og fiklet med størrelser.
Legg til og stil lenker
Du kan også legge merke til at jeg fjernet understrekningen fra lenken Cultofmac.com. I Pages kan enhver tekst gjøres om til en lenke ved å trykke (eller klikke) på den og velge Lenke fra den kontekstuelle menyen. Derfra vises et popover -panel som lar deg tilpasse URL -en og visningsnavnet. Du kan også gjøre koblingen til en e -post eller en bokmerkekobling. Mange e -postprogrammer vil automatisk gjenkjenne lenker uansett, så du vil kanskje ikke bry deg om dette.
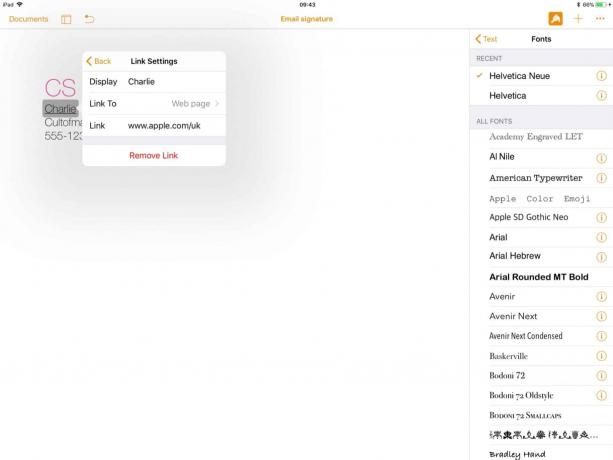
Foto: Cult of Mac
For å fjerne understrekningen fra en lenke, klikker du bare på den allerede markerte Understrek -knappen i tekstpanelet (penselpanelet som vi allerede brukte for å endre fonter). Dette fungerer bra til du limer det inn i Mail, hvoretter understrekningen legges tilbake.
‘Eksporter’ teksten din som en signatur
Alt du trenger å gjøre er å velge din nye signatur, kopiere den og deretter bytte til Signatur delen i Mail -innstillingene vi diskuterte ovenfor. Bare lim inn signaturen, så er du i gang. For å legge til den samme signaturen på andre enheter, kopierer du teksten, plukker den andre enheten og limer den inn. Det er lett.
Bilder i e -postsignaturer
Du kan bli fristet til å legge til et bilde i signaturen din. Hvis du vil, limer du det inn i signaturfeltet, akkurat som vi gjorde med tekst. Men husk at ikke alle e -postprogrammer vil vise det riktig. Noen kan vise et vedleggsikon i stedet for å sette den kule logoen på linje med resten av signaturen din. Noen vil kanskje ikke vise det helt. Du vet aldri. Det kan derfor være bedre å bruke smart typografi for å gjøre jobben for deg.
Og der har du det. En smart, typografisk signatur som skal overleve de fleste e -postklienter, men som vil respektere innstillingene til mottakeren, faller grasiøst tilbake på ren tekst hvis det er slik de velger å lese e -post. Alle er glade.
