Tilgjengelighet er en prioritet for designere og ingeniører hos Apple. De har bygget fantastisk programvare rett inn i hvert operativsystem, fra OS X til iOS, alt uten etra kostnad og nei må legge til ekstra programmer for å kunne bruke produktene hvis du har en visuell, hørsel, motorisk eller kognitiv uførhet.
Men hvis du ikke har en funksjonshemming (ennå - vi er alle bare et eller annet heldig skritt unna), kan du dra fordel av disse systemene for deg selv eller andre familiemedlemmer.
Her er fem forskjellige måter å gjøre nettopp det.
Aktiver VoiceOver og få iPhone eller iPad til å lese Twitter for deg
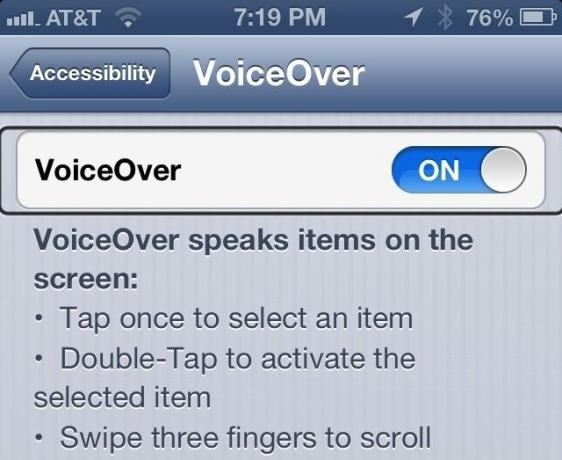
VoiceOver er navnet på den fantastiske tekst-til-tale-funksjonen i iOS og Mac OS X som tillater de med synshemming for å bruke Apple -enhetene sine rett ut av esken, uten å trenge hjelp fra en seende person. På iPhone eller iPad gir den synshemmede muligheten til å bli mer uavhengig og fungere daglig i en verden som egentlig ikke er tilrettelagt for dem.
Som person uten synshemming (bortsett fra en liten nærsynthet) bruker jeg VoiceOver for å iPhone leste for meg når jeg er i bilen, men trenger å ta kontakt med e -post eller vil høre hva folk driver med Twitter. Slik konfigurerer du det.
Trykk først på Innstillinger -appen din. Trykk på Generelt, og bla litt ned til Tilgjengelighet. Trykk på det, så går du til hovedpreferansene for alle typer tilgjengelighetsalternativer som er innebygd i iOS. Før du trykker på VoiceOver, rull ned litt og trykk på Tremeltklikk på Hjem. Ikke velg VoiceOver med et trykk, og trykk deretter på Tilgjengelighet -pilen bakover for å gå tilbake til hovedpreferansesiden. Når du tre ganger klikker på Hjem-knappen på iPhone, iPad eller iPod touch, slår du VoiceOver på eller av. Du kan senke VoiceOver eller øke hastigheten med glidebryteren; bare sveip den til venstre, mot skilpadden for å bremse den, eller til kaninen til høyre for å øke hastigheten.
Trykk nå på VoiceOver -knappen på hovedpreferansesiden for tilgjengelighet, og slå deretter VoiceOver til PÅ. Når du slår på VoiceOver for første gang, vil iOS gi deg beskjed om at det er forskjellige bevegelser å bruke mens VoiceOver er aktivert. De er oppført like under PÅ/AV -bryteren der. For å velge et element på skjermen, trykk på det en gang. Trykk deretter to ganger hvor som helst på skjermen for å aktivere det valgte elementet. Sveip med tre fingre for å bla.
Nå, med VoiceOver aktivert, klikker du på Hjem -knappen og går til Twitter -appen din. Trykk på ikonet en gang for å velge det (du vil se en tynn svart linje rundt ikonet du valgte), og trykk deretter på skjermen to ganger for å åpne den. Sveip opp fra bunnen av skjermen med to fingre for å begynne å lese fra toppen. For å stoppe lesingen, trykk to ganger med to fingre.
VoiceOver fungerer med en rekke apper i iOS, men vær oppmerksom på at ikke alle apper støtter det fullt ut. Sørg for at du prøver det før du regner med at det fungerer i en kritisk situasjon.
Bruk alternativer for zoom og stor tekst for å se ting på skjermen
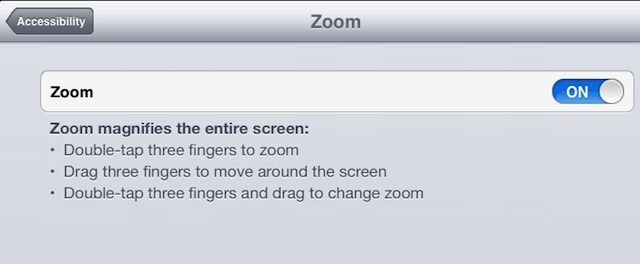
Et annet tilgjengelighetsalternativ innebygd i iOS er Zoom. I likhet med VoiceOver, ble den opprinnelig opprettet for å hjelpe personer med synshemming å få tilgang til iPhone, iPad eller iPod touch. Zoom er laget for de som trenger forstørrede ting på skjermen, og det kan være ganske nyttig for oss som kanskje ikke har en bestemt synshemming.
Noen apper zoomer inn i selve appen, for eksempel Maps, Safari eller Google Earth. Det hjelper ikke hvis du trenger knappene og iOS -kontrollene forstørret, eller teksten i apper som Mail, ikke sant?
Slik konfigurerer du ting med Zoom.
Trykk på Innstillinger -appen og klikk på Generelt. Rull ned til tilgjengelighetsalternativene. Når du trykker der, ser du alternativet for zoom og stor tekst. Trykk på Zoom, og slå den til PÅ med bryteren. Skjermen din zoomer inn til standardinnstillingen, og du vet kanskje ikke hvor på skjermen du er, avhengig av zoomfaktoren. Aldri frykt, siden du kan dra rundt skjermen med tre fingre for å orientere deg.
For å tilbakestille zoomen tilbake til den vanlige, 100% normale skjermforstørrelsen, dobbelttrykk med tre fingre. For å zoome tilbake til den siste zoominnstillingen, dobbelttrykk med tre fingre igjen.
For å endre zoominnstillingen, dobbelttrykk på skjermen med tre fingre, men i stedet for å gi slipp etter det andre trykket, drar du de tre fingrene opp for å zoome inn eller ned for å zoome ut. Husk at du alltid kan trykke to ganger med tre fingre for å zoome tilbake til det normale, ikke-zoome nivået.
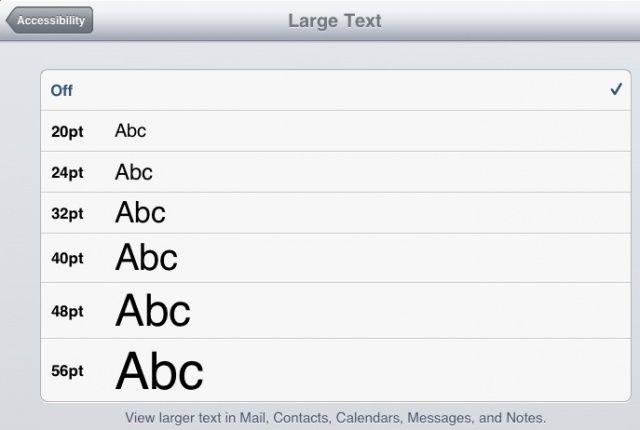
Trykk nå på tilbake -pilen for å gå til hovedsiden for tilgjengelighet. Trykk på Stor tekst denne gangen, og trykk på skriftstørrelsen du vil at e -post, kontakter, kalendere, meldinger og notater skal vises i. På den måten, når du bruker disse appene, trenger du ikke å myse for å se den lille teksten som passerer for typiske omstendigheter.
Forhåpentligvis vil du nå kunne se ting på den mindre skjermen lettere, enten du har en synshemming som krever det, eller øynene dine bare blir eldre, eller begge deler.
Få din iPhone til å markere og snakke valgt tekst høyt
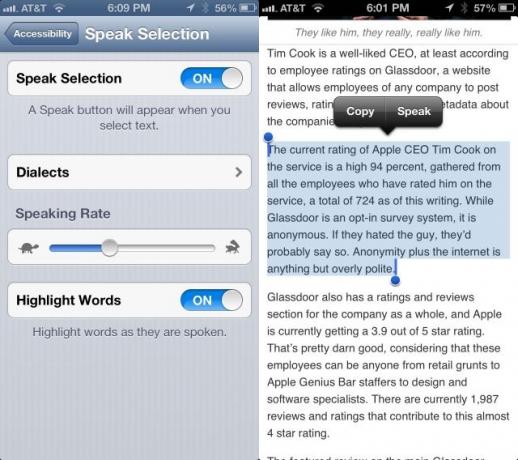
Et annet tilgjengelighetsalternativ som opprinnelig ble opprettet for personer med synshemming er Speak Selection. Noen ganger vil du kanskje ikke slå på hele VoiceOver -systemet når Siri leser hver knapp og ikonet på skjermen, men foretrekker bare å la iOS -enheten din snakke tekst du har markert på skjerm.
Som en ekstra bonus for personer med skrive- eller læringshemming kan du ha din iPhone eller iPad markere ordene mens de snakker dem for ekte bi-modal utgang (se og høre ordene samtidig tid).
For å aktivere denne flotte funksjonen, trykk på Innstillinger -appen og deretter på Generelle innstillinger. Trykk deretter på Tilgjengelighet -delen, og se deretter på bunnen av visjonsområdet. Trykk på Snakk utvalg, og slå den til PÅ hvis du vil høre iPhone lese ord du velger høyt. Når du velger tekst i et hvilket som helst program på iPhone, ser du en Tal -knapp ved siden av den markerte teksten.
Du kan også velge en dialekt her, med et trykk på knappen Dialekter. Jeg graver med irsk engelsk aksent når jeg har lyst. Et annet flott alternativ er å få det til å markere ord som det snakker dem. Bare trykk på bryteren for å slå denne funksjonen PÅ. Når du trenger iPhone for å lese for deg og se ordene den leser, er du klar.
Bruk iPad eller iPhone uten maskinvareknapper via assistert berøring
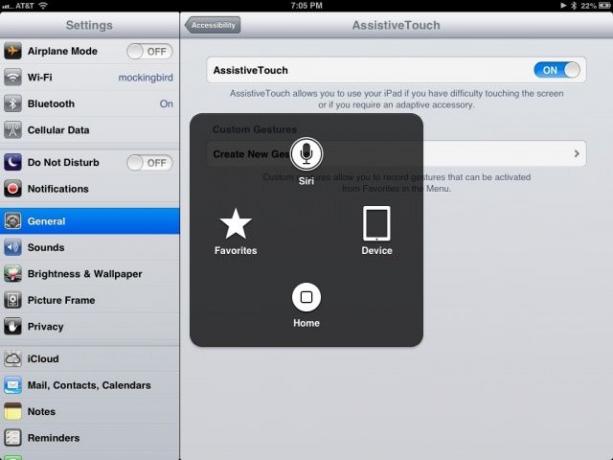
Assisted Touch er en tilgjengelighetsfunksjon for iOS, som kan brukes på alle iPhone, iPad og iPod touch gjenskaper maskinvareknappene og andre bevegelser som noen med en motorisk funksjonshemming kan trenge bruk. Det lar også andre mennesker bruke Hjem, volum, skjermlås, våkne/sove og multitasking -baren uten å bruke noen av maskinvareknappene selv.
Dette kan være ganske nyttig hvis du har enheten i et etui eller holder av en eller annen type der det er vanskelig eller umulig å få tilgang til knappene, for eksempel en hjemmelaget bilderamme.
Trykk på Innstillinger -appen, og åpne deretter Generelt -området, og trykk deretter på Tilgjengelighet -knappen. Rull ned til delen Fysisk og motorisk, og trykk på Assistive Touch. Slå funksjonen PÅ med et trykk.
Legg merke til at et lite halvgjennomsiktig avrundet rektangel med en hvit sirkel i midten vil vises. Du kan trykke og dra denne sirkelen hvor som helst langs høyre eller venstre kant av skjermen. Trykk nå på det nye Assistive Touch -ikonet, og du kan trykke for å aktivere Siri, Hjem -knappen eller få tilgang til din egen tilpassede Favorittbevegelser, i tillegg til flere enhetssentriske alternativer, som volum, låseskjerm og alternativer for skjermdumper med et trykk på Enhetsikon.
Trykk på Enhet, deretter Mer, deretter Bevegelser. Du kan trykke på to, tre, fire eller fem fingerbevegelser her, og det spesifikke antallet sirkler vises på skjermen. Nå vil ditt eneste fingertrykk eller dra etterligne så mange fingre. På denne måten kan du for eksempel sveipe med tre eller fire fingre med en pekepenn.
Du kan se hvordan dette ville være nyttig for de med eller uten motorforskjell, slik at vi alle kan bruke maskinvareknappene og aktivere flerberøringsbevegelser når vi ellers ikke kan.
Bruk guidet tilgang og overfør iPhone eller iPad på en sikker måte til hvem som helst
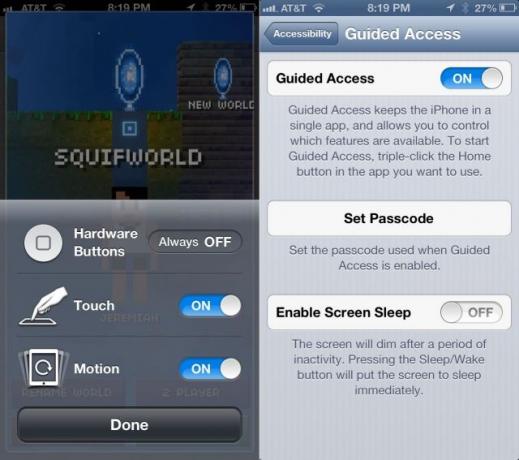
Vi har alle gjort det. Overlot vårt elskede iPhone -håndsett til et lite barn eller en klønete venn, i håp om at de skal spille et spill litt og la de voksne fortsette drikker snakker. Deretter ender den aktuelle ungen med å trykke på Hjem -knappen, slippe inn i den hemmelige stakken av bilder eller se på webhistorikken vår. Eller enda verre, å spille et splatter-horror-spill som du glemte, var til og med på fanden.
Guidet tilgang er en del av iOS 6s tilgjengelighetsalternativer, men det kan være nyttig for folk uten behov for den spesifikke tilpasningen. Slik aktiverer du det for bruk.
Gå først til Innstillinger -appen, og trykk på kategorien Generelt. Rull deretter ned til Tilgjengelighet, og slipp inn i det med et trykk. Rull ned til delen Læring, og trykk på Guidet tilgang for å få tilgang til disse innstillingene.
Slå guidet tilgang til PÅ øverst der, og du blir bedt om å angi en passord. Bruk noe annet enn enhetens passord, med mindre du ikke har gitt det til barna du sender enheten til. Om ikke annet, vil det skremme dem når de blir for tidlige og prøver å hoppe ut av guidet tilgang med iPhone -passordet ditt. Du kan også aktivere Screen Sleep her for å sette den i dvale på en annen plan enn ellers.
Trykk på Tilgjengelighetspilen øverst til venstre for å gå tilbake til tilgjengelighetsinnstillingene, og bla ned til Hjem for trippelklikk. Trykk der og angi Guidet tilgang som et av alternativene som dukker opp når du trykker på Hjem -knappen tre ganger i rask rekkefølge.
Nå kommer du inn i hvilken som helst app du vil at barna skal bruke i livet ditt. En av mine personlige favoritter er Blokkhodene, av Majic Jungle Software. Dobbeltklikk på hjemmeknappen, så vil bildet krympe og gi deg noen alternativer. Trykk - åpenbart - på Alternativer -knappen, og sett deretter Maskinvareknapper til AV, Berøring til PÅ og Bevegelse til PÅ, slik at de kan spille spillet i det minste. Hvis du bruker en app som har knapper eller områder på skjermen du ikke vil at barna skal kunne berøre, tegner du en sirkel rundt det området på skjermen med fingeren.
Deretter, og dette er den viktige delen, trykker du på Start -knappen øverst til høyre på skjermen. Du skriver inn en kode hvis du ikke gjorde trinnet ovenfor, og deretter starter spillet. Delene av skjermen du sirklet rundt, blir gråtonet, dekket av diagonale striper.
For å komme deg ut av guidet tilgang, trippelklikker du på Hjem-knappen igjen, skriver inn passordet du opprettet, og du er ute og bruker iPhone som vanlig. Dette fungerer for iPhone, iPad og iPod touch, så gjør det!

![Ha Siri Play -sekretær for deg [iOS -tips]](/f/2ba1031914f5c7d2d46f7fc989dc1f1a.jpg?width=81&height=81)