På en eller annen måte klarte Apple å kaste inn massevis av nettleserfunksjonalitet i en liten, liten pakke som heter Safari. For å skille den mobile nettleseren fra den med samme navn på OS X, kaller vi det Mobile Safari og er ferdig med det.
Uavhengig av navnet, er mobilversjonen av Safari stappfull av funksjoner både subtile og skjulte. Her er fem gode tips og triks for å hjelpe deg med å mestre Mobile Safari på din egen iOS -enhet, enten det er en iPhone, iPad eller iPod touch.
Slett nettleserloggen og nettdataene dine

Med alle nettstedene vi besøker daglig på våre iPhones og iPads, fanger og lagrer vi det vi besøker i bakgrunnen av hver nettside vi ser. Det kan være lurt å slette nettleserloggen eller andre lagrede webdata fra iPhone fra tid til annen, hvis du er sikker på eller tenker på personvern.
iOS gjør det ganske enkelt å gjøre det, heldigvis.
Gå først til Innstillinger -appen med et trykk, og rull deretter ned til Safari -innstillingene. Trykk på den, og rull deretter ned til delen som har Clear History og Clear Cookies and Data. Trykk på Slett historikk -knappen for å kvitte seg med listen over nettsteder du har besøkt siden forrige gang du slettet historikkfilen, hvis i det hele tatt. Du får en melding som sier "er du sikker på at du vil slette historien? Dette kan ikke angres." Hvis du er flink med det, trykker du på Slett historikk. Hvis ikke, trykker du på den svarte Avbryt -knappen.
På samme måte får du en bekreftelsesmelding når du trykker på knappen Slett informasjonskapsler og data. Denne sier, "Dette vil slette data som kan brukes til sporing, men brukes også av nettsteder for å bevare påloggingsinformasjon og for å øke hastigheten på surfing. Alle åpne sider blir lukket. " Hvis du er flink til å gjøre det, trykker du på den grå knappen Slett informasjonskapsler og data. Trykk på Avbryt -knappen for å gjøre nettopp det.
For å få enda mer finkornet, rull til bunnen av Safari-preferansesiden og trykk på Avansert-området. Trykk på knappen Nettsteddata igjen for å se alle de andre dataene forskjellige nettsteder lagrer på iPhone eller iPad, sammen med filstørrelsen til disse dataene. Trykk på Rediger -knappen øverst til høyre for å vise sletteknappen ved siden av hver oppføring; trykk på den røde sirkelen for å slette individuelle oppføringer. Alternativt kan du sveipe til venstre, akkurat som du kan i Mail -appen, for å vise en rød Slett -knapp.
Hvis du vil slette alle disse webdataene i en fei, blar du helt nederst på listen og trykker på den røde knappen Fjern alle nettsteddata. Du får den samme bekreftelsesmeldingen som knappen Slett informasjonskapsler og data. Trykk på Fjern nå hvis du vil bli kvitt alt, eller Avbryt for å utsette ordren.
Åpne koblinger i bakgrunnen
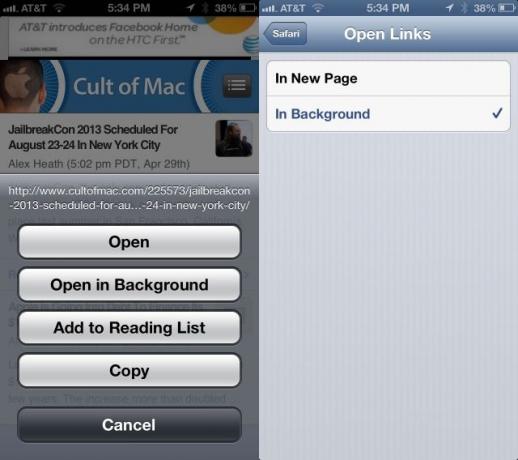
En av begrensningene i iPhone og iPod touch -versjonen av Safari har alltid vært mangel på faner. Riktignok er det bare så mye plass på den mindre mobilskjermen, men det samme er surfing med faner.
Så det er å kunne åpne faner i bakgrunnen, slik at du kan fortsette å lese Cult oF Mac -innlegg, men lagre fortsatt en interessant lenke i en annen fane, akkurat som du kan på Mac med et kommandoklikk.
Når du trykker på og holder inne en hvilken som helst lenke på en webside, er Safari som standard atferd på iPhone å spørre om du vil åpne lenken, åpne den på en ny side, Legg til i leseliste eller kopiere den. Å velge Åpne på ny side vil gjøre nettopp det, men i forgrunnen tar du deg bort fra din nåværende webside.
Heldigvis kan du endre denne standardatferden med en enkel innstilling.
For å åpne koblinger i et bakgrunnsvindu i mobilversjonen av Safari, åpne Innstillinger -appen. Rull ned til Safari, og trykk videre til Safari -innstillingene. Trykk på knappen Åpne koblinger, og velg deretter I bakgrunn. Når du er i Safari, vil du trykke og holde på en lenke gi deg muligheten til å åpne i bakgrunn.
Nå kan du bla gjennom måten du vil, uten å måtte avbryte flyten for mye for å åpne lenker i Safari for senere surfing. Er du ikke heldig som leser dette tipset?
Via: CarryPad
Slå av automatisk utfylling for bedre personvern
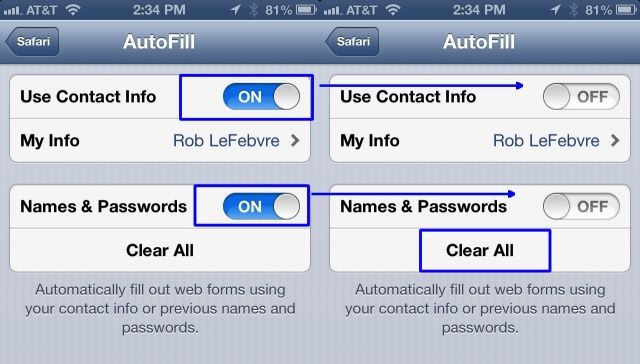
En av de mer nyttige funksjonene ved moderne surfing, Autofyll -funksjonen startet på skrivebordet, og tok seg deretter til iPhone og iPad for en stund siden. Den lar iOS-enheten din beholde alle skjemadataene, og fyller ut de ofte gjentatte feltene med personlig informasjon som navn og adresse. På den måten trenger du ikke å skrive inn alt hele tiden, noe som er strålende på en mobil enhet med et lite berøringstastatur.
Når du deler en enhet som en iPAd, som jeg gjør med barna mine hjemme, vil du kanskje ikke dele disse personlige dataene. Inntil en skikkelig flerbrukeropplevelse kommer til iOS, er den beste måten å komme seg rundt dette på å slette din personlige informasjon og deretter slå av Autofyll.
Slå på iPhone, iPad eller iPod touch og start Innstillinger -appen med et trykk. Trykk på Safari-knappen i venstre rute, og klikk deretter på Autofyll, det andre elementet i listen til høyre.
Trykk på Slett alle -knappen helt nederst, først for å slette eventuelle data som kan være på enheten. Du må bekrefte slettingen når et merke dukker opp for å sikre at du virkelig vil gjøre dette. Deretter trykker du på veksleknappene ved siden av Bruk kontaktinformasjon og navn og passord, og setter disse til AV.
Og det er det. Enkelt, ikke sant? Hvis du vil ha en midtveis tilnærming, er det bare å deaktivere navn og passord, la kontaktinformasjon være PÅ og du vil ha fordelen med Autofyll uten sikkerhetsrisikoen for at iPhone lagrer sensitive passord på nettet nettsteder.
Selv om denne preferansen er deaktivert som standard, vet du aldri om noen har rotet med dem når du så ikke, så det er verdt en rask titt for å sikre at du ikke lagrer data du foretrekker ikke.
Via: OS X Daily
Bruk Gmail -appen til å dele lenker
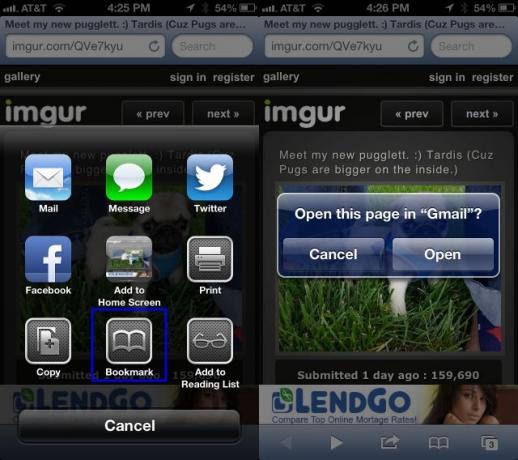
Mobile Safari har en flott delingsfunksjon, som lar deg sende en webside til hvem som helst via iMessage, Twitter, Facebook eller e -post. Den skummeleste tingen er imidlertid at hvis du treffer Mail, vil iPhone ødelegge kontrollen fra deg og få deg til å sende via den innebygde iOS Mail-appen.
Men du vil ikke bruke Mail. Du foretrekker Gmail -appen, ikke sant? Selvfølgelig gjør du det. Hvordan i all verden kan du sende det søte bildet av en søt mopsvalp via e -post ved hjelp av Gmail -appen? Med et hemmelig bokmerke, selvfølgelig.
Start først Safari og last inn en webside. Denne er fin. Trykk nå på Del -knappen nederst på skjermen, ikonet som ser ut som en firkant med en buet pil som peker opp og ut til høyre. Trykk på Bokmerke, og klikk deretter på X for å slette hvilken sidetittel som automatisk fylles ut der. Skriv inn noe som Send til Gmail, og erstatt nettadressen i neste boks ned med følgende kode. Jeg anbefaler at du kopierer og limer den inn for å være sikker på at den er riktig, og alle en linje.
javascript: window.location = 'googlegmail: /// co? subject = '+encodeURIComponent (document.title)+' & body = '+encodeURIComponent (location.href);
Trykk Lagre øverst for å komme deg ut av bokmerkeopprettingsskjermen. Du ender opp igjen i Safari.
Når du nynner langs informasjonsveien ved hjelp av iOS -enheten din og trykker på Del -knappen nederst, er det bare å trykk på Bokmerker -ikonet nederst i stedet for Mail -knappen, velg Send til Gmail, og hvis Gmail -appen din kjører i bakgrunn - konfigurer en e -post for å sende med nettadressen til nettsiden du ønsket å dele, og et emne som er satt til tittelen på den samme nettside. Slank, hva?
Du kan få et dialogmerke som det på skjermbildet ovenfor, men det er ok. Trykk på Åpne -knappen der, og du går rett til Gmail på iPhone. Det fungerer også på iPad og iPod touch.
Kilde: Mac -historier
Via: Macworld -tips
Hopp over domenesuffikset og prefikset for å komme til nettsteder raskere
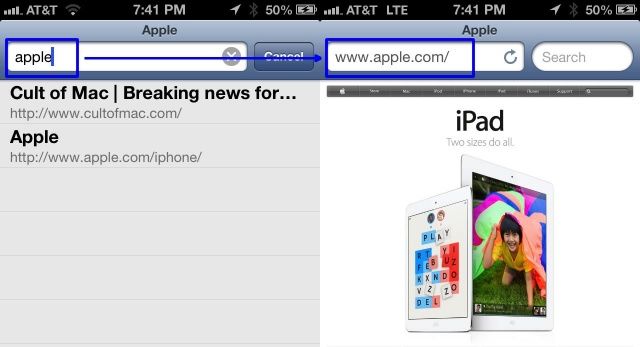
Vil du komme raskere til nettsteder med mobil Safari? Nei, jeg snakker ikke om å oppgradere internett- eller dataplanen din til LTE eller noe, selv om det åpenbart vil hjelpe. Nei, jeg er mer interessert i å vise deg hvordan du kommer til de fleste store nettstedene med bare litt mindre skrive.
Det er ganske enkelt og greit, for å være ærlig. Hopp over å skrive "www." Også? Slutt å skrive ".com."
Lett, ikke sant? Dette fungerer ikke i mobilversjonen av Chrome, siden nettleseren tar det du skriver inn i enhetlig nettleserfelt som et søkeord hvis det ikke inneholder .com (eller .org, eller .edu, etc.) delen av et web adresse.
IOS -versjonen av Safari har imidlertid ikke et enhetlig søke-/webadressefelt øverst, så hvis du skriver en adresse direkte i adressefeltet på toppen (det er den til venstre), så kan du la være med de tre første "w" -bokstavene, så vel som .com -delen, hvis du prøver å komme til et .com -nettsted, av kurs.
For eksempel, start Safari på iPhone, iPod touch eller iPad, og skriv "apple" i adressefeltet. Safari tar deg rett til Apples nettsted, komplett med www og .com, uten ekstra raritet eller søkesid -galskap. Ha det gøy!
Via: OS X Daily
Bilde: eple
