Du har nettopp kjøpt den nye iPad. Enten dette er din første iPad eller en oppgradering, kan det ta litt tid å sette opp en ny enhet. Heldigvis har Apple gjort det enkelt å sette opp en ny iPad for første gang med iCloud - du trenger ikke engang en stasjonær datamaskin!
Det er også ressurser som Cult of Mac for å hjelpe deg med å få mest mulig ut av din nye iPad. Vi viser deg hvordan du gjør iPad klar for beste sendetid med denne praktiske oppsettguiden.
Hvis du oppgraderer din nåværende iPad, må du sørge for det sjekk ut vår guide for hvordan du gjør deg klar for den nye iPad før du fortsetter å lese denne oppsettguiden.
Førstegangs oppsett

IPad regnes som en "post-PC" -enhet, noe som betyr at den ikke krever en Mac- eller Windows-datamaskin for å fungere. Du kan nå ta din nye iPad ut av esken og begynne å bruke den uten å måtte koble den til skrivebordet. For enkelhets skyld viser vi deg den beste måten å sette opp din nye iPad for første gang. Skriv inn iCloud.
Apple har gjort det veldig enkelt å komme i gang fra det øyeblikket du fjerner den nye iPadens plastskjermbeskytter. Slå på nettbrettet, og du blir bedt om å begynne oppsettet. La oss fortsette.

Trinn 1: Velg språk og region. Du blir deretter bedt om å aktivere eller deaktivere en funksjon som heter Location Services. Aktiver det og fortsett. Du vil at posisjonstjenester skal være slått på slik at apper kan få tilgang til iPadens GPS og gi deg posisjonsbasert informasjon.
Steg 2: Velg deretter et WiFi -nettverk og koble din nye iPad til iTunes -kontoen din. Du må skrive inn passordet ditt for iTunes for at Apple skal registrere enheten din. Hvis du ikke har tilgang til et WiFi -nettverk under oppsettet, kan du hoppe over dette trinnet og logge på med iTunes senere.

Trinn 3: Du blir deretter spurt om du vil konfigurere enheten som en ny iPad, gjenopprette fra en iCloud -sikkerhetskopi eller gjenopprette fra iTunes -sikkerhetskopi. Hvis du har eid en iPad tidligere og vet at du har en sikkerhetskopi du vil bruke, velger du ett av de to siste alternativene. Hvis du bare hadde din gamle iPad sikkerhetskopiert da den var koblet til iTunes på din stasjonære datamaskin, kan du ikke gjenopprette fra en iCloud -sikkerhetskopi. Forutsatt at du vet å gjenopprette fra en sikkerhetskopi hvis du har en, fortsetter vi å sette opp iPad -en din som en helt ny enhet.
Starter fra bunnen av med iCloud
Trinn 4: Når du har valgt å konfigurere iPad som en ny enhet, blir du forfremmet til å skrive inn eller opprette en Apple -ID. Apple -ID -en din er den samme e -postadressen og passordet du bruker til å kjøpe innhold i iTunes eller App Store. Skriv inn eller opprett en og logg på.
Trinn 5: Etter å ha godtatt vilkårene, velger du alternativet for å bruke iCloud på din nye iPad. Deretter velger du å sikkerhetskopiere til iCloud. Dette alternativet er det enkleste og mest praktiske, ettersom iCloud automatisk vil sikkerhetskopiere og synkronisere informasjonen på iPad -en din for deg når du er koblet til et WiFi -nettverk. Hvis du definitivt ikke vil bruke iCloud og bare vil ha sikkerhetskopier lagret lokalt i iTunes på skrivebordet, velger du alternativet for å sikkerhetskopiere til datamaskinen din.
Trinn 6: Deretter blir du bedt om å bruke en funksjon som heter Find My iPad. Dette er et veldig nyttig verktøy som kan brukes til å spore iPad -en din hvis den skulle bli stjålet eller feilplassert. Aktiver det og fortsett.

Trinn 7: Du blir spurt om du vil bruke diktering eller ikke. Denne fantastiske nye funksjonen bruker Siri til å la deg diktere tekst fra hvor som helst iPad -tastaturet vises. Du vil at diktering skal være slått på.
Trinn 8: Hvis du ikke har noe imot at Apple anonymt samler inn bruksdata fra din nye iPad for å forbedre produktene, klikker du på alternativet Send automatisk diagnostikk og databruk. Det vil ikke forstyrre opplevelsen din i det hele tatt.
Trinn 9: Fortsett og la iCloud arbeide litt magisk. Da er du klar til å gå!
Lære det grunnleggende
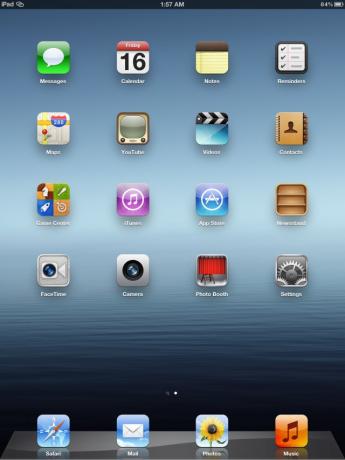
Apper og slikt
Etter at du har konfigurert med iCloud, blir du ført til den nye iPadens startskjerm. Her finner du alle de installerte appene dine. Apple har flere flotte apper, inkludert meldinger for kommunikasjon med andre iPhone- og iPod touch-brukere, forhåndsinstallert for bruk. Apper kan flyttes rundt og plasseres på forskjellige sider på startskjermen ved å trykke og holde på et ikon. Når du ser at apper begynner å jiggle, kan du flytte dem rundt. Hvis du drar en app til en app, opprettes en mappe. Du kan navngi mapper for forskjellige typer apper, for eksempel spill eller underholdning. Du får velge hvordan du vil oppleve apper på din nye iPad.

En annen viktig del av å navigere rundt din nye iPad er multitasking -linjen. Dobbelttrykk på iPadens hjemmeknapp for å vise linjen som viser alle de siste appene dine. Dette er apper du kjører og appene du nylig åpnet. Hvis du trykker på et ikon, åpnes appen.
Hvis du sveiper ned fra toppen av iPad -skjermen, ser du hva Apple kaller Varslingssenter. Dette lille rullegardinvinduet er hjemmet til alle push -varslene du har fra forskjellige apper på iPad. Du kan trykke på hvert varsel for å åpne det i den tilknyttede appen, eller fjerne individuelle varsler direkte. Varslingssenteret kan nås når som helst ved å sveipe ned fra området på skjermen nær klokken.

Innstillinger og sikkerhet
Vi anbefaler å besøke Innstillinger -appen for å få en god ide om hvordan den nye iPad -en din er. Du finner innstillinger og alternativer for omtrent alle aspekter av enheten, og du kan konfigurere og konfigurere ting som varsler, WiFi, e -postinformasjon og mer. Slå på Photo Stream i innstillingsruten for iCloud, slik at du kan synkronisere bildene dine trådløst på tvers av enheter. ICloud -lagrings- og sikkerhetskopiinnstillingene dine kan også konfigureres mer detaljert der. Sørg for at du slår på automatiske nedlastinger for App og iTunes Store under Store -delen av Innstillinger -appen. Alt du kjøper blir deretter automatisk dyttet til iPad av Apple.
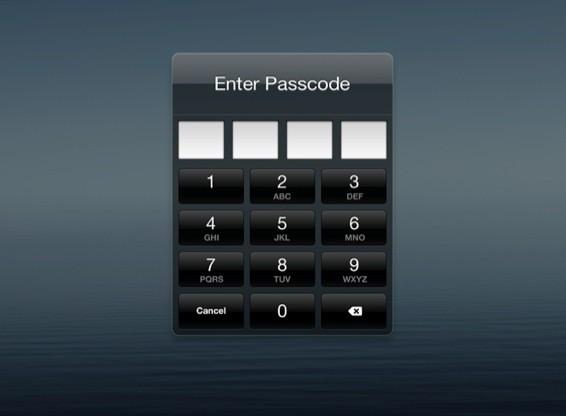
Hvis du ikke liker tanken på at nysgjerrige øyne skal se startskjermen, kan du aktivere en passordlås under Generelt i Innstillinger. Den firesifrede PIN-koden du oppretter, må angis hver gang iPad-en låses opp.
Bevegelser

En av de største tingene med iPad er den forbedrede bevegelsesstøtten. Under den generelle delen av Innstillinger -appen ser du muligheten til å aktivere fleroppgavebevegelser. Du kan deretter bruke fire eller fem fingre til å enkelt navigere gjennom operativsystemet som iPad kjører på, iOS 5.
Du kan gjøre en knipende gest med fem fingre for å forlate en åpen app og gå tilbake til startskjermen. Sveip opp med fire fingre og avslør appens multitasking -bar. Denne gesten kan brukes til raskt å hoppe mellom åpne apper. Kanskje den beste gesten på iPad er muligheten til å sveipe med fire fingre fra venstre til høyre for å bytte mellom din nåværende app og den siste du brukte. Dette er perfekt for når du skal si, skrive noe i en tekstbehandler og undersøke i Safari -nettleseren din. I likhet med Mac OS X har Apple implementert svært intuitive verktøy for å bruke iOS -enheten din produktivt.
Nyt!
Nå som du har det grunnleggende mestret, er du klar til å begynne å oppleve din nye iPad! Gi oss beskjed hvis du har flere spørsmål i kommentarene nedenfor.


