Trådløst nettverk er de rigeur i disse dager, men i store bygninger eller overfylte bymiljøer kan det noen ganger være vanskelig å få tilkoblinger til å fungere pålitelig i et anlegg. Ved å utvide WiFi -nettverket kan du gi sterk dekning gjennom et hjem eller en arbeidsplass, samtidig som du lar trådløse enheter vandre rundt og beholde tilkoblingen.
Den mest pålitelige måten jeg har funnet å utvide WiFi -nettverksdekning er å lage et enkelt nettverk med flere trådløse tilgangspunkter, koblet via en kablet ryggrad til en enkelt internettruter. Slik gjør du dette.
Lag et enkelt WiFi -nettverk
Mange ganger har jeg kommet til en klients hjem eller kontor for å finne en mengde WiFi -nettverk på plass: Smith Family Front og Smith Family Rear, eller i en virksomhet ABC Corporate WiFi, ABC -salg og Jims nettverk. Ikke bare betyr det at datamaskinene og smarttelefonene dine må bli med og huske flere nettverkspassord, men du bruker sannsynligvis flere rutere (og dermed flere DHCP -servere og NAT -konverteringer) på Nettverk.
Et bedre alternativ er å opprette et enkelt WiFi -nettverk - Smith -familien eller ABC Corp WiFi - som er tilgjengelig overalt via flere trådløse tilgangspunkter (WAP -er) i hele strukturen. Dette gir en enkelt pålogging for enkelhets skyld og sikkerhet, og lar deg vandre gjennom et anlegg på samme nettverk.
Hver WiFi -enhet bør konfigureres til å kringkaste det samme trådløse nettverksnavnet (SSID), og bruke samme passord og metode for trådløs sikkerhet (WPA2 -kryptering er best). Dette bildet nedenfor viser en konfigurasjon for en Apple Airport -ruter, utstyr fra andre leverandører vil fungere på samme måte.

Den andre viktige innstillingen er å sørge for at du bare har en ruter som deler ut DHCP -adresser på nettverket ditt. For de fleste hjem og små bedrifter vil dette være enheten som kobles til internettleverandøren din (kabel, FIOS, DSL, etc.). Din primære ruter kan inneholde WiFi (som en Airport Extreme eller Time Capsule) eller kan bare være kablet, men uansett bør dette være den eneste enheten på nettverket med en DHCP -server aktivert.
På alle andre enheter - hvis de har rutefunksjon - slå av DHCP -funksjonen. Dette forhindrer potensielle IP -adressekonflikter og beholder alt utstyr på samme nettverksundernett. Med Apple Airport -utstyr er dette via Internett -fanen, slå tilkoblingsdeling til Av (bromodus).
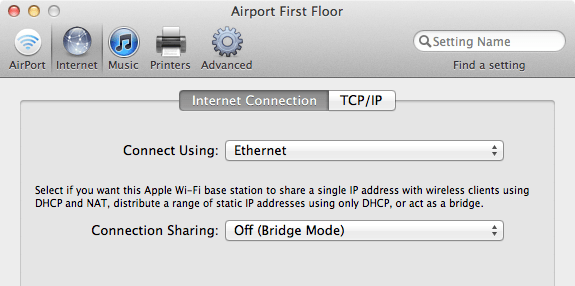
Mange merker av WiFi -rutere har en dedikert bro- eller trådløs tilgangspunktmodus. Med andre (som det veldig populære Linksys -utstyret) kan du deaktivere DHCP -tjenester, tape over WAN -porten og gi enheten en fast IP -adresse på nettverket ditt for å bruke ruteren som en WiFi -bro (tilleggsinstruksjoner her).
Planlegg plasseringen og WiFi -kanaler
WiFi -dekning har en tendens til å falle omtrent to rom eller en etasje unna senderen, alt etter konstruksjonen av bygningen din. Ytterligere WiFi -rutere eller tilgangspunkter plassert i strukturen din omtrent hvert tredje rom eller to etasjer fra hverandre vil balansere og utvide dekningen.
I overfylte WiFi -miljøer som et kontor i sentrum i en større by, må du kanskje plassere WAP -er nærmere og i hver etasje. Store metallgjenstander, gamle gipsvegger med gitternett inni eller nye metall-og-betongkonstruksjoner kan svekke eller blokkere signaler, så noen plasseringseksperimenter kan være nødvendig.
Moderne WiFi -enheter vil som standard brukes Automatisk kanalvalg, og i de fleste tilfeller er dette greit. Hvis du er i et område med mange konkurrerende WiFi -signaler, kan det være lurt å bruke skanneprogramvare (f.eks iStumbler på Mac eller a WiFi Finder for iPhone/iPad) for å se hva som finnes og velge en kanal som har relativt lite trafikk for oppsettet ditt.
Hvis du angir kanalen manuelt, bruker du den samme kanalen på alle tilgangspunkter for å oversvømme nettverket ditt med et sterkt felles signal.
Bruk en kablet ryggrad når det er mulig
Når du har konfigurert og plassert tilgangspunkter i hele anlegget ditt, må du koble dem sammen. En kablet ryggrad er den desidert mest pålitelige måten å distribuere WiFi-dekning gjennom en struktur, og gir et sentralt LAN for faste datamaskiner og enheter som skrivere eller utstyr som ikke er utstyrt med WiFi.
Standard nettverkskabling bruker cat5 eller cat6 (GigE) ethernet linjer og løp kan være opptil 500 fot lange. Hvis du ikke har nok utganger på din primære ruter til å kjøre en kabel til hvert tilgangspunkt, kan en bryter kobles til en hvilken som helst port for å gi ytterligere ethernet -kontakter for distribusjon. Mange nyere hjem og virksomheter har ethernet -kabling og veggkontakter allerede installert. Med eldre bygninger kan det være nødvendig med litt albuefett eller hjelp av en elektriker for å få tingene på plass.
Koble hver ethernetkabel til din primære ruter eller slå på den ene enden og til det eksterne tilgangspunktet i den andre. Denne typen oppsett skaper en kablet-til-trådløs bro på hvert fjerntliggende sted, noder som gir WiFi-dekning for hvert område.
Hvis kjøring av ethernet -kabling ikke er et alternativ, er en annen løsning å bruke kraftlinjenettverk. Disse enhetene kobles til stikkontaktene dine og bygger nettverk over strømkabler i veggen. Dette er veldig praktisk, men i praksis vil merket av utstyr som brukes og tilstanden til bygningens elektriske ledninger diktere hvor rask og pålitelig denne løsningen er.
Bruk WiFi -forlengere som et valg
En annen populær metode for å utvide ditt WiFi -nettverksområde er å bruke en WiFi -forlenger, eller en trådløs utvidelsesfunksjon som er innebygd i en WiFi -ruter. Disse enhetene fanger opp eksisterende WiFi -signaler og sender dem på nytt for å gi et signalforhøyelse og ekstra rekkevidde. Forlengeren må plasseres nærmere hovedsenderen enn et annet kablet tilgangspunkt ville være, for å holde seg innenfor rekkevidden til det originale signalet for relé.
Konfigurasjonen bør ta hensyn til de samme detaljene som ovenfor: bruk samme nettverksnavn og passord for utvidet/gjentatt signal som det opprinnelige nettverket, og slå av alle DHCP- eller rutingfunksjoner på enhet. Du er bare ute etter å bygge bro og forlenge et signal, ikke opprette et nytt nettverk.
Etter min erfaring kan WiFi-forlengere være et hit-or-miss-forslag. Noen av mine klienter har hatt veldig lykke til med WiFi -forlengere, andre synes de er upålitelige. En kablet ryggrad er å foretrekke når den er tilgjengelig.
For ytterligere tips om feilsøking av WiFi -problemer, se Slik løser du vanlige WiFi -problemer [MacRx].
