Hjemmefilmer rocker, ikke sant? Hvilken bedre måte å underholde familien på enn med bevegelige bilder med barna på stranden, rare onkel William setter gulrøtter opp i nesen, og den fire hundredste videoopptaket til din favoritt fornøyelsespark. Tidligere måtte seerne på disse hjemmefilmene sitte gjennom timevis med dårlig opptak og fryktelig rå video og film av alle slags aktiviteter. I disse dager har Apple imidlertid reddet oss alle med etableringen av en av de beste videoredigeringspakkene for den gjennomsnittlige forbrukeren, iMovie. Med iMovie ’11 har utviklingsteamet raffinert ting til en høy glans, noe som har hjulpet oss alle med å gjøre korte arbeider med noen ganske profesjonelle og kompliserte videoredigeringsaktiviteter.
For å gjøre ting enda enklere, har vi satt sammen en liste med tips, triks og tweaks for å hjelpe deg med å få det beste ut av iMovie, videoredigeringsappen for oss andre.
Juster iMovie ’11 -grensesnittet for et mer klassisk utseende
Ikke for å overdrive det, men det er sommertid, og som sådan er det på tide med feriefilmer, ikke sant? Enten du reiser til bredden av Champs-Elysse, den patriotiske utsikten til Mount Rushmore, eller velger en mer beskjeden oppholdskation, er hjemmelaget film en æret tradisjon.
Å redigere videoene med iMovie på en Mac etter at du har tatt dem er også et gledelig arbeid, og de som har gjort det en stund er kanskje ikke store fans av det nåværende iMovie ’11 visuelle grensesnittet. Jeg har ikke vært det før jeg klarte å gjøre et par justeringer for å få iMovie i dag til å se ut og føles mer som iMovie jeg ble glad i for noen versjoner siden.
Start iMovie ’11 fra Programmer-mappen, og klikk deretter på Kommando-Komma. Dette vil vise preferansevinduet. Du kan også bruke musen og klikke på iMovie -menyen og deretter på Innstillinger. Det fungerer på samme måte.
Klikk på kategorien Generelt øverst til venstre i innstillingsvinduet, og klikk deretter i avmerkingsboksen ved siden av Vis avanserte verktøy. Dette vil legge til noen få knapper og hva ikke til iMovie -redigeringsvinduet. Den vi leter etter er øverst til høyre i prosjektvinduet - det ser ut som en liten filmstripe. Klikk på det, og den visuelle stilen til prosjektet vil endres fra den merkelige stablet visningen til en mer tradisjonell lang filmstripemodus.
Trinn to for å få ting til å se mer gammeldags ut, og kanskje lettere å håndtere for videoredigerere med litt erfaring, er å bytte prosjektvindu med hendelsesvinduet. For å gjøre dette, finn knappen som ser ut som to motstående piler som peker opp og ned, rett ved siden av det lille videokameraikonet i venstre midten av iMovie -vinduet. Klikk på knappen (Bytt hendelser og prosjekter vises hvis du holder musepekeren over den) og prosjektvinduet, nå med filmstrip -utseende, vil gli til bunnen mens hendelsesvinduet, med alle filmelementene fra forskjellige kilder, vil gli opp til toppen venstre.
Ahhh. Føles mye bedre, ikke sant? Hvis du noen gang oppgraderer til Final Cut Pro eller Adobe Premiere, vil du føle deg litt mer hjemme med bare disse enkle grensesnittbyttene.
Bruk multitouch -bevegelser for å spare tid

Redigering av videoer kan føre til en stor følelse av tilfredshet når du er ferdig og viser frem fruktene av arbeidene dine til et fullsatt hus av beundrere, men du må innrømme at grynnearbeidet kan være et slag. Alt som gjør redigeringsprosessen litt raskere eller litt enklere, har min stemme for å være et tips verdt å vite om.
iMovie ’11 har en rekke triks under radaren som hjelper deg med å ta redigeringsarbeidsflyten et hakk. Et søtt triks som både sparer tid og imponerer andre videoredigerere, bruker multitouch -bevegelser rett på styreflaten.
Hvis du redigerer på en MacBook av noe slag, har du en styreflate. Du kan til og med ha en Magic Trackpad med iMac, og vi ville være helt sjalu. Det er enkelt å legge til nye medier i iMovie -prosjektet ditt ved hjelp av styreflaten. Gå til hendelsesleseren og klikk på et klipp, eller klikk og dra for å velge en del av et klipp du vil legge til på tidslinjen, og bruk en trefingers sveip opp på styreflaten. Klippet eller delen du hadde valgt vil bli lagt til slutten av prosjektet, alt magisk og slikt.
Deretter, hvis du vil utvide visningen av mediene du jobber med, enten i hendelses- eller prosjektleseren, bare flytt musepekeren over mediene du vil zoome inn på og klype ut med fingrene, omtrent som når du zoomer inn på et bilde eller en webside på en iOS enhet. Du kan også gjøre det motsatte, med en klemming i bevegelsen, som vil trekke sammen mediesynet ditt. Dette kan være litt vanskelig å gjøre uten å flytte musepekeren, så sørg for å øve litt.
En siste måte å multitouch din vei til iMovie -redigering nirvana er å bruke en tofingret sveip til venstre eller høyre for å bla gjennom videomesterverket. Klikk hvor som helst i klippet du skrubber gjennom, og berør deretter styreflaten med tre fingre samtidig. Sveip i begge retninger for å flytte den røde spillhodelinjen til venstre eller høyre. Dette bør hjelpe deg med å gjøre mer presise redigeringer enn bare å klikke på hvor du synes redigeringen skal gå, og deretter klikke og dra musen for å flytte spillhodet.
Via: MacLife
Importer til iMovie rett fra iPhone eller iPad

Visst, iMovie er nå tilgjengelig på iPhone, iPod touch og iPad, men ingenting slår en stor gammel skjerm for å redigere videoen din på. Du trenger ikke lenger å eksportere videoen fra iOS -enheten til iTunes eller iPhoto, og deretter importere til iMovie. Med iMovie ’11 kan du ta den rett inn i appen uten mellomtrinn. Så forfriskende enkelt! Dette er hvordan.
Først starter du kameraappen på iPhone eller iPad eller hva du har, og skyter deg selv og gjør noe smart, som å spille uke. Koble deretter iOS -enheten din til Mac -en din med den hvite synkroniseringskabelen.
Avhengig av Mac -oppsettet ditt, kan iPhoto åpne - fortsett og avslutt det. Image Capture er det jeg har satt til å åpne når jeg kobler til et kamera, så jeg sluttet med det i stedet. Start iMovie med din foretrukne metode, enten ved å klikke på iMovie -ikonet i Dock, eller dobbeltklikke fra Programmer -mappen eller med en lanseringsapp som Alfred.
iMovie bør åpne sitt eget importvindu automatisk, men hvis det ikke gjør det (mitt gjorde det ikke), klikker du på det lille videokameraikonet på venstre side, omtrent halvveis ned i iMovie -vinduet. Importvinduet åpnes nå, og du vil enten velge klippet du vil importere, eller bare trykke på Importer alle -knappen. iMovie vil vise et sett med alternativer. Fortell det hvor du skal lagre den resulterende importerte videoen, legg et nytt navn i Opprett ny hendelse -boksen, og avgjør deretter om videoen din må analyseres for stabilisering, personer (ansikter) eller begge deler. Du kan deretter klikke på alternativboksen Optimaliser video og velge en endelig størrelse fra rullegardinmenyen. Jeg gikk for alternativet Full - Original Size optimalisering, fordi det er slik jeg ruller.
Bare så du kan planlegge fremover, husk at en times standardvideo tar opp 13 GB harddisk plass på Mac -en mens en time med HD -video tar opptil 50 GB av din dyrebare harddisk rom.
Boom! Du har nettopp hentet inn video fra mobilenheten din, rett gjennom, uten mus eller oppstyr. Du føler deg ganske bra om det, ikke sant? Nå kan du bare redigere med iMovie og levere som vanlig.
Via: About.com
Flytt iMovie -filer rundt for å spare plass på din Mac

Det er to hovedårsaker til å flytte iMovie -filene dine til en ekstern lagringsstasjon. Den ene er at videofiler tar MYE plass, og den ikke-destruktive redigeringen som iMovie gjør kan også legge til filbelastningen på hovedharddisken (eller SSD, i tilfelle en MacBook Air). Den andre er organisatorisk - du vil kanskje sette alle tingene dine på ett, lett tilgjengelig sted for senere henting og videre redigering.
Heldig for deg, da gjør iMovie dette ganske enkelt. Dette er hvordan.
Først av alt, ikke flytt iMovie -prosjekter eller arrangementer rundt i Finder. Dette vil ende opp med å bryte alle koblinger mellom filene, noe som gjør fremtidig tilgang til et totalt, ødelagt rot.
Koble i stedet til den eksterne harddisken og start iMovie. Bare til høyre for hendelsesbiblioteket er et søtt lite harddiskikon. Det viser deg hva som driver hendelsene dine. Nå bare kommando-klikk og dra filene fra det vinduet over til den nye stasjonen, og iMovie vil sørge for at alt forblir tilkoblet og redigerbart på et senere tidspunkt. I hvert fall til de oppgraderer iMovie noen ganger til.
Du kan gjøre det samme med prosjektbiblioteket. Med det lille harddiskikonet fortsatt klikket, bør du også se prosjektbiblioteket organisert etter stasjon. Kommando-klikk og dra prosjektet fra iMovie til den eksterne stasjonen, og du blir spurt om du vil flytte tilknyttede hendelser eller bare prosjektet alene. For denne øvelsen, velg å flytte hendelsene og prosjektet sammen. iMovie får det til å skje helt av seg selv, og nå har du alle tingene dine på ett sted. Fint, ikke sant?
Gjør disse lydtilpasningene for å forbedre iMovie
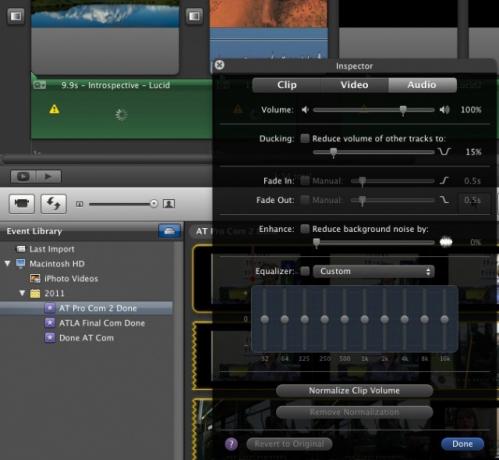
Husk at lyd utgjør første halvdel av begrepet "audiovisuelt". Filmer handler like mye om lyd som visjon - et faktum som Hollywood aldri glemmer; det skal du heller ikke. Apple har gjort noen ganske store forbedringer av lydredigeringsfunksjonene til iMovie ’11, og her er de.
Det er flere nye standardmåter for å se lyden i iMovie, for eksempel den nye lydbølgeform -modusen og fargekodede advarsler når lyden kan overdrive høyttalerne. I tillegg har Apple inkludert en ny Equalizer -funksjon.
For å få tilgang til dette, velg klippet du vil redigere lyden i og åpne inspektørvinduet ved å dobbeltklikke på selve klippet. Når inspektøren dukker opp, klikker du på kategorien Lyd øverst til høyre for å gå til disse innstillingene. Omtrent halvveis ned i lyddelen er Equalizer. Klikk på avmerkingsboksen ved siden av Equalizer, og velg deretter en type lydutjevning fra forhåndsinnstillingene i rullegardinmenyen ved siden av avmerkingsboksen. Eller, hvis du kjenner deg rundt en 10-bånds EQ, kan du justere.
Rett over EQ er det også en avmerkingsboks. Klikk på den for å aktivere mengden bakgrunnsstøy iMovie kan redusere ved å flytte glidebryteren til høyre. Sørg for å lytte til den etter at du har gjort justeringen for å unngå uønsket stillhet i forgrunnslyden.
I tillegg har iMovie ’11 noen kule lydeffekter du kan legge til i klippene dine, noe som bringer den auditive siden mer i tråd med videosiden av ting. Dobbeltklikk igjen på klippet du vil tilpasse for å åpne Inspector -vinduet, og klikk på kategorien Clip øverst til venstre. Klikk på knappen ved siden av lydeffektetiketten for å vise den. Du ser et rutenett med 20 forskjellige lydeffekter. Trykk på mellomromstasten for å starte klippet, og hold musen over hvert av lydeffektikonene for å forhåndsvise hvordan det vil høres ut med den lydeffekten som brukes. Noe av dette er rett og slett morsomt. Spesielt robotstemmen. Ærlig, prøv det.

![Åpne snarveipaneler med tastaturet [OS X -tips]](/f/8e83138be9560ad55ca7193859b0cb15.jpg?width=81&height=81)
![Konsolider en gruppe filer og mapper til en ny mappe i Lion [OS X -tips]](/f/2e8d45c5b4f0db1a0ba5ba81b699c01c.jpg?width=81&height=81)
