Sant, e -post er kjedelig. Imidlertid er det noe vi alle bruker hver dag til å kommunisere for jobb, hjem og nytelse. I iOS 6 gjorde Apple noen få endringer i måten Mail -appen fungerer på, og kastet inn nye måter å sortere, signere og legge ved ting i e -post. Å bruke iOS 6 Mail -appen krever effektivt litt øvelse, noen justeringer og de følgende fem tipsene for å bruke iOS 6 Mail på riktig måte.
Kontroller den flommen av e -post med merke og flagg

Jeg bruker e -post av mange forskjellige årsaker. Jeg bruker den til å kommunisere med familie, venner, kolleger og forretningspartnere. Jeg bruker e -post for å holde oversikt over ting jeg trenger å få gjort i dag, i morgen og langt inn i fremtiden. Sjansen er stor for at du også gjør det.
En av måtene jeg bruker e -post for å holde meg på sporet og informert er ved å flagge e -post for senere gjennomgang. Jeg merker også ting som lest og ulest for å signalisere at jeg er ferdig med e -posten, eller at jeg faktisk må lese den senere.
Nå kan du gjøre disse tingene rett i iOS 6 Mail -appen. Dette er hvordan.
Den enkle måten å gjøre dette på er å åpne Mail på iPhone, iPad eller iPod touch, og finne en e -post du vil flagge. Trykk på selve e -posten og åpne den, akkurat som du ville gjort hvis du skulle lese den. Se deretter i nedre venstre hjørne og finn flaggikonet. Trykk på den, og velg deretter Flagg for å sende den til listen over merkede elementer, eller merk som ulest for å holde den fersk og ulest.
Du kan også flagge elementer i listevisningen. Bare åpne innboksen du vil merke elementene i, og trykk deretter på Rediger -knappen øverst til høyre. Trykk på e -posten eller e -postene du vil flagge. Trykk på Merk i nedre høyre hjørne, og velg deretter Flagg eller Merk som lest/ulest, noe som avhenger av den opprinnelige statusen til e -posten du trykket på.
For å få tilgang til de flaggede e -postene dine, gå inn i Mail -appen og gå tilbake til Mailboxes -skjermen. Legg merke til det oransje flaggikonet og den flaggede e -postmappen der. Trykk på den, og du vil se en liste over alle e -postene du har flagget, uavhengig av e -postadressen du mottok dem i.
Dette er en fin måte å holde oversikt over de super viktige e -postene du må. Aldri. Å tape. slik at du kan være sikker på å ikke glemme ting. Det er også et tredje sted å beholde e -post, noe som gjør dette til det mest fleksible sorteringssystemet ennå for iPhone, iPad eller iPod touch.
Sett opp flere signaturer

Så hei, gjett hva? Du kan nå sette opp mer enn én signatur i den nye iOS 6 Mail -appen for iPhone, iPad eller iPod touch. Hver e -postkonto du har konfigurert, lar deg ha en bestemt signatur knyttet til nettopp den e -postadressen.
Så fra nå av kan du få “–Sendt fra min iPhone 5” for din personlige e -post, og din faglige informasjon sendes ut når du bruker e -posten din fra jobb. Du kan lage en signatur for den hemmelige Yahoo! e -postkontoen du beholder for spesielle formål, og sjefen din vil noen gang se den.
Dette er hvordan.
Trykk på Innstillinger -appen for å starte den, og velg deretter E -post, kontakter, kalendere. Du må kanskje rulle litt ned, selv om du er på den lengre iPHone 5 -skjermen. Rull nå ned til der du ser Signatur -alternativet, og trykk på det.
De to alternativene på toppen er Alle kontoer eller Per konto. Hvis du trykker for å aktivere den første, har du én signatur på tvers av alle e -postkontoene dine. Hvis du trykker på Per konto, får du alternativer nedenfor for å lage en signatur for hver e -postkonto på iOS -enheten din.
Når du oppretter eller sender en e -post fra noen av disse spesifikke kontoene, vil du ha den ekstra tilfredsheten med å vite at signaturen er passende for personene du kommuniserer med. Med mindre selvfølgelig alle er upassende signaturer, din lure hund, du.
Bruk HTML i din e -postsignatur

Vi har vist deg hvordan du bruker Emoji i signaturen din, dra nytte av de riktige tekstferdighetene til iOS 5 og nyere, men iOS 6 legger til HTML -støtte for signaturer. Nå kan du sette hvilken som helst gjengitt HTML i signaturen din på iPhone, iPad eller iPod touch. Dette er hvordan.
Den enkle måten å gjøre dette på er å laste ned en app til iOS -enheten din: Nitro HTML. Det er en grei liten HTML -editor for iPad eller iPhone/iPod touch, og den er gratis, så du kan ikke tape.
Appen har et eksempel på en HTML -side, men du kan begynne på nytt. Start først appen og trykk på Mer -knappen øverst til høyre. Trykk på Ny side for å få en grunnleggende HTML -side til å begynne med. Gi den et navn, og bekreft med et trykk. Appen gir deg en grunnleggende side med "Hello World!" i det. Split -visningen viser HTML -koden øverst og den gjengitte websiden nederst.
Alt du trenger å gjøre er å slette ordene "Hei verden!" og skriv inn navnet ditt der. Flytt deretter markøren til den andre siden til høyre stikkord. Det kan være lurt å trykke på HTML -knapp øverst for enklere valg og markørbevegelse. Når du har markøren på slutten av linjen, trykker du på Sett inn -knappen øverst på skjermen og velger Horisontal linje. Trykk deretter på Sett inn igjen og velg "Hyperkobling".
Sett nettadressen din mellom anførselstegnene rett etter område. Så for dette nettstedet skriver du. Slett deretter plassholderteksten som sier hyperkoblet tekst, og erstatt med navnet på lenken din (Cult of Mac). Nå skal koden lese:
Navnet ditt
> Cult of Mac
Du kan selvfølgelig bruke hvilken som helst HTML du vil her, så hvis du har fancy HTML -ferdigheter, kan du skrive den inn. Når du er ferdig med HTML -kodingen, trykker du på siden -knappen øverst på skjermen for å gjengi den. Trykk og hold på skjermen for å markere nettsiden. Trykk på Kopier nederst på skjermen, og start deretter appen Innstillinger.
Naviger til Mail, Kontakter, Kalendere, og rull deretter ned til Signatur -området. Trykk der for å få opp signaturene for alle kontoene dine. Trykk på feltet under kontoen du vil sette HTML -signaturen i, og trykk, hold og lim inn.
Boom! Du er HTML-signatur-ified. Seriøst!
Sett opp varslingsstiler per konto
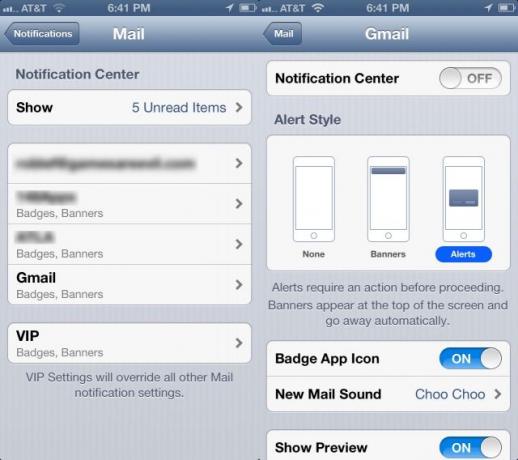
Jeg liker å bli varslet når e -post kommer inn, men jeg får sikkert mye e -post. Før iOS 6 ble jeg henvist til å bare håndtere det, og angi typen varsel - merker, bannere og lyder - for e -post generelt. Det ble mildt sagt litt kjedelig med de fire hovedkontoene jeg sjekker på min iPhone.
Du vet nå at du kan sette opp en annen signatur for hver e -postkonto du sjekker på iPhone, iPad eller iPod touch med iOS 6. Men visste du at du også kan sette opp en annen varslingsstil for hver konto?
Gå til Innstillinger -appen din med et trykk, og naviger deretter til varslingsdelen. Trykk der, og rull ned til Mail. Du vil se hver av Mail -kontoene dine der på skjermen, i tillegg til en egen VIP -varslingsdel. Trykk på e -postkontoen du vil tilpasse varsler for, og du vil kunne angi varslingstypen til Ingen, Bannere (øverst på skjermen) eller Varsel (som egentlig er et merke). Du kan deretter slå Badge App -ikonet PÅ eller AV, angi en bestemt lyd for den kontoen og bestemme om du vil vise en forhåndsvisning eller ikke. Du kan til og med bestemme om den e -postkontoen skal vises på låseskjermen; bare slå Vis på låseskjerm til AV hvis du ikke vil at den hemmelige e -postadressen skal vises når iPhone er ute på bordet på restauranten. Hva? Det skjer!
Trykk på E -post -pilen øverst til venstre på skjermen for å gå tilbake, og angi hver e -postkonto slik du vil. Trykk på Hjem -knappen når du er ferdig, og du vil kunne vite hvilken e -postkonto som krever din oppmerksomhet, eller ignorere e -post for kontoer du bruker til søppelpost. VIP-varslene overstyrer de kontospesifikke innstillingene, så hvis du bare vil bli varslet når en VIP sender deg e-post, slå av varsler for alt unntatt VIPer.
Send bilder via e -post uten å starte Foto -appen

Så, til iOS 6, for å sende bilder via e -post, måtte du gå inn i Bilder -appen, åpne ett bilde om gangen og trykke på Del via e -post -knappen. Du kan fortsatt gjøre dette, eller du kan trykke på Rediger -knappen i Bilder og dele flere bilder til e -post eller andre tjenester som Facebook eller Twitter.
I tillegg kan du imidlertid sette inn bilder i en e-post rett inne i Mail-appen, uten å måtte forlate appen for å få bildene dine, som er mye mer Mac-lignende, for å være ærlig. Jeg mener, hvis du sender en e -post, vil du kunne legge til bilder der. Ikke sant? Ikke sant.
Slik gjør du nettopp det.
Start Mail på iPhone, iPad eller iPod touch, og trykk på den nye e -postknappen nederst til høyre på skjermen (på iPhone). De kjente e -postfeltene vil dukke opp, og du kan legge inn den tiltenkte mottakeren, eventuelle karbonkopier og et emne.
Dobbelttrykk deretter hvor som helst i det hvite rommet i e -postens brødtekst. Når du gjør det, ser du den normale Velg, Velg alle og Lim inn -hurtigmenyen. Trykk på høyre pil der, og du får alternativet "Sett inn foto eller video". Trykk på den knappen for å komme til listen over bilder som kan deles, inkludert kamerarullen, dine og andres delte fotostrømmer og alle albumene du har konfigurert. Trykk på bildet du vil sette inn i e -post, og trykk på den blå Velg -knappen. Bildet ditt kommer inn i e -posten din, innebygd.
Du kan ikke legge til mer enn ett bilde om gangen, så du må trykke to ganger under det første innsatte bildet og gjenta prosessen for flere bilder.
Nå kan du legge til bilder mens du er i Mail -appen uten å måtte hoppe ut og bruke Bilder -appen til å konfigurere e -postene dine. Strålende!

![Ta en vellykket og morsom biltur med disse iPhone- og iPad-appene [funksjon]](/f/ee4ba30e0cdbb75813ea99ff656c704a.jpeg?width=81&height=81)