Google har lagt push Gmail til iPhone/iPod Touch via Google Sync -tjenesten.
"Ved å bruke Google Sync kan du nå få Gmail -meldingene dine sendt direkte til telefonen din," sier Google Mobile Blog, som kunngjorde endringen. "Å ha en over-the-air, alltid på-tilkobling betyr at innboksen din er oppdatert, uansett hvor du er eller hva du gjør."
Google Sync synkroniserer også kontakter og kalendere, eller en hvilken som helst kombinasjon av kontakter, kalendere og Gmail.
Push Gmail fungerer i iPhone/iPod sin opprinnelige Mail -app, men du må konfigurere Gmail -kontoen din som en utvekslingskonto. Full instruksjon etter hoppet.
Instruksjoner med tillatelse fra Google.
Google Sync: Konfigurer iPhone eller iPod Touch
Følg trinnene nedenfor for å konfigurere Google Sync på iPhone eller iPod Touch -enheten.
Krav og opplasting
1. Google Sync støttes bare på iPhone OS versjoner 3.0 og nyere. Du kan sjekke din nåværende versjon ved å gå til Innstillinger> Generelt> Om> Versjon. For å oppgradere, følg instruksjonene på http://www.apple.com/iphone/softwareupdate/. Oppgrader til iPhone OS 3.0 før du konfigurerer Google Sync.
2. Utfør en synkronisering med iTunes for å sikre at kontakter og kalendere fra iPhone er sikkerhetskopiert til datamaskinen din.
Starter
1. Åpne Innstillinger programmet på enhetens startskjerm.
2. Åpen Mail, kontakter, kalendere.
3. Trykk på Legg til konto….
4. Plukke ut Microsoft Exchange.
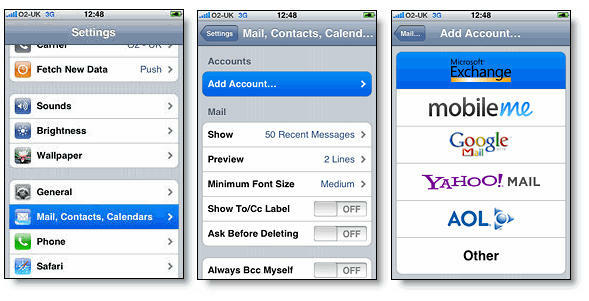
Skriv inn kontoinformasjon
5. I E -post feltet, skriv inn hele e -postadressen for Google -kontoen din. Hvis du bruker en @googlemail.com -adresse, kan det hende du ser en advarsel "Kan ikke bekrefte sertifikat" når du går videre til neste trinn.
6. La igjen Domene feltet er tomt.
7. Skriv inn hele e -postadressen din for Google -kontoen som Brukernavn.
8. Skriv inn passordet for Google -kontoen din som Passord.
9. Trykk på Neste øverst på skjermen.
9a. Velge Aksepterer hvis Kan ikke bekrefte sertifikatet dialogboks vises.
10. En ny Server feltet vil vises. Skriv inn m.google.com.
11. trykk Neste øverst på skjermen igjen.
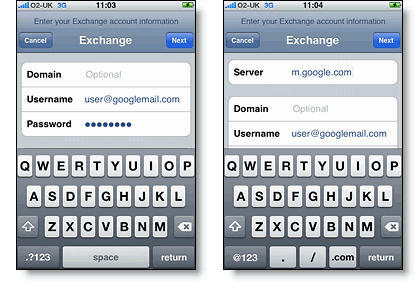
12. Velg Google -tjenestene du vil synkronisere.
13. Med mindre du vil slette alle eksisterende kontakter og kalendere på telefonen, velger du Hold på min iPhone alternativet når du blir bedt om det. Dette lar deg også fortsette å synkronisere med datamaskinen din via iTunes.
Hvis du vil synkronisere bare Kontaktene mine gruppe, må du velge å Slett eksisterende kontakter under installasjonen av Google Sync når du blir bedt om det. Hvis du velger å beholde eksisterende kontakter, vil det i stedet synkronisere innholdet i gruppen "Alle kontakter".
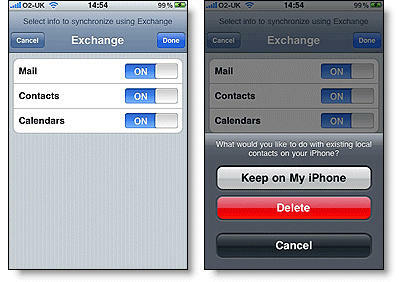
Du har konfigurert Google Sync for iPhone. Synkronisering starter automatisk hvis du har Push aktivert på telefonen. Du kan også åpne Mail, Kalender eller Kontakter -appen og vente noen sekunder med å starte en synkronisering.
Neste Lær hvordan å velge hvilke kalendere som skal synkroniseres, hvis du vil aktivere flere kalendere.
Tips: Hvis din bedrift, skole eller organisasjon bruker Google Apps, må administratoren først aktiver Google Sync før du kan dra nytte av denne funksjonen.


