Det er tonnevis av måter å administrere forretnings-, skole- og hjemmeprosjekter. Sporing av ting som tidslinjer og tidsplaner, ressurser som mennesker, materialer og verktøy, og å holde alt i et lettlest format er imidlertid en utfordring. Vi tok en titt på tre forskjellige typer programvare for å administrere prosjekter på iPad, og begynte med den kraftige (og premiumprisen) OmniPlan for iPad. Vi tok også en rask titt på iScope, et rimeligere, men unikt stykke programvare for administrasjon prosjekter med et mer personlig preg, samt gratis Wunderlist, en flott og gratis app for bare håndtere oppgaver.
OmniPlan for iPad: Opprette og administrere prosjekter
Med programvare som OmniPlan kan både de trente og utdannede håndtere personlige og arbeidsprosjekter relativt enkelt. Det hjelper imidlertid å vite hva du gjør før du prøver å organisere et misjonskritisk prosjekt, selv om det er et for hjemmet, som å bygge et hundehus. Alle prosjekter består av lignende ting, som tidslinjer, menneskelige ressurser, økonomiske hensyn og lignende.
La oss se på hvordan du bruker OmniPlan til å lage et nytt prosjekt - det første trinnet for å administrere det.
Når du starter OmniPlan, starter du i dokumentleseren. Trykk på pluss -knappen for å starte ditt neste prosjekt.
Dobbelttrykk på prosjektnavnet (i tittellinjen) for å redigere prosjekttittelen. Trykk deretter på prosjektinfoknappen (andre fra høyre nær toppen - det ser ut som et koffertikon) for å få frem en dialogboks der du kan angi alle detaljer om prosjektet ditt. Hvis prosjektet ditt er et abstrakt konsept, fremdeles i planleggingsfasen, trykker du på Datoer -området og setter det til Ubestemt. Deretter kan tidslinjene si T+1 dager eller T+2, for å referere til relativ timing, snarere enn bestemte datoer. Trykk på Retning for å angi om prosjektet skal planlegges bakover fra en stor sluttdato, for eksempel når du planlegger en konferanse, eller fremover fra en stor startdato, som å undervise en klasse. Trykk på Granularity for å angi hvordan du planlegger oppgavene som skal utgjøre prosjektet ditt, ved å velge Daglige, Time- eller Eksakte tidsperioder. Hvis oppgavene dine hovedsakelig vil bli fullført innen enkeltdager, kan du prøve Time. Hvis prosjektet er et lengre, kan du prøve Daily. Disse vil avrunde oppgavens forfallsdatoer og tider til henholdsvis nærmeste time eller dag. Hvis du vil planlegge ting med mer spesifikke tider, kan du bruke Exact.
Andre alternativer inkluderer ting som å angi Varighet og innsats -enheter eller Innsatskonverteringer, hvis prosjektet ditt ikke er en del av en standard åtte timers arbeidsdag eller 40 timers arbeidsuke. Du kan også trykke på Kalender -fanen øverst for å angi de normale arbeidstidene, noe som vil hjelpe når du planlegger å allokere ressurser som inkluderer andre mennesker.
Når prosjektet er konfigurert, trykker du ut av infodialogen for å gå tilbake til tidslinjen. Du kan trykke på Vis -menyen på dette tidspunktet for å filtrere etter ressurs, status, type eller synlig datoområde (én gang du har fylt prosjektet med oppgaver), bytt OmniPlan for å spore eventuelle endringer, og til og med velge en lys eller mørk Tema.
Bruke oppgavetidslinjer med OmniPlan for iPad

La oss se på å lage en tidslinje for prosjektet ditt. I prosjektledelseskretser kalles et slikt diagram a Gantt -diagram. Det plasserer i utgangspunktet dine oppgaver, mål og prosjektmilepæler på et tidslinjediagram for å hjelpe prosjektgruppemedlemmer med å vite hva de skal gjøre først, andre, tredje, etc. Dette visuelle systemet hjelper ledere med å vite når ting blir bak.
Når du starter OmniPlan for iPad, starter du i dokumentleseren, der du kan redigere alle eldre prosjekter eller opprette et nytt. Standard OmniPlan -prosjekter er for en konsert, flyttehus, utvikling av nytt produkt og prosjekt Trilobite, uansett hva det er. For å starte ditt eget prosjekt, trykk på pluss -knappen øverst til venstre på OmniPlan -skjermen.
Du får en ny, upopulert prosjektfil, med et smart navn "Mitt prosjekt", og din første oppgave: Oppgave 1. Dobbelttrykk på prosjektnavnet, og du kan skrive inn et nytt. Som "Ditt prosjekt" eller "Ferie".
Trykk på pluss -knappen øverst til høyre, denne gangen, og en ny oppgave vil dukke opp. Skriv inn et navn for denne nye oppgaven, slik den har blitt uthevet for deg. Trykk deretter på Ferdig -knappen på tastaturet. Du kan justere varigheten av den nye oppgaven ved å dra glidebryterne til venstre eller høyre for den blå varighetslinjen. Når du glir, justeres displayet over oppgavene dynamisk, og viser deg hvor lenge du tildeler en bestemt oppgave.
Trykk deretter én gang på den nyopprettede oppgaven for å veksle tilkoblingslinjene. Håndtakene vil nå se ut som piler. Dra en pil fra forsiden av den nye oppgaven til slutten av oppgave 1 for å se hvordan de fungerer. Den andre oppgaven skal ende opp med å være koblet til slutten av den første oppgaven. Oppgaver som er definert som avhengige, endres automatisk når elementene de er avhengige av, endres.
Trykk og hold på pluss -knappen øverst til høyre for å legge til en milepæl. Dette er et flagg for å hjelpe prosjektledere med å vite når ting fungerer bra (milepæler nås i tide) eller når de ikke er det (milepæler ignoreres fullstendig). Gi milepælen din noe interessant, og trykk deretter på Ferdig for å miste tastaturet på skjermen.
Selv om prosjekter vanligvis er mer kompliserte, inkludert ressurser og ressursallokering, er det å lage en tidslinje over ting du vil gjøre i et gitt prosjekt er en fin måte å starte prosjekter på både store og liten.
Overvåk ressurser med OmniPlan for iPad

Ressurser er viktige for ethvert prosjekt. De er menneskene, utstyret og materialet som er nødvendig for å fullføre et prosjekt. Selv om du bare bygger et trehus for barna i bakgården, må du fortsatt spore tømmeret, spikrene og skruer, typer verktøy du trenger (som en sag, hammer, etc.), og menneskene du vil ta til å hjelpe du.
OmniPlan for iPad kan hjelpe til med å spore ressursene for prosjekter som er mindre eller større. La oss se på hvordan.
Start OmniPlan på iPad, og start et prosjekt du har opprettet, en mal eller lag et nytt prosjekt. Trykk på ikonet som ser ut som en persons silhuett for å administrere ressursene for det prosjektet.
Trykk på den grønne pluss -knappen ved siden av Ny ressurs for å legge til en til. For å legge til en menneskelig ressurs, skriv inn navn, e -post og arbeidstid (hvis aktuelt). Du kan også bruke pluss- eller minus -knappene til å justere enhetene, effektiviteten og kostnaden per bruk og kostnad per time, hvis det betyr noe for prosjektet ditt.
Utstyr og materialressurser legges til og administreres på samme måte, selv om materialer ikke har et enhet- eller effektivitetstiltak. Du kan også gruppere ressurser sammen og administrere dem alle i ett slag.
Når det er på tide å tildele oppgaver, velger du bare oppgaven eller gruppen av oppgaver i hoved OmniPlan -vinduet og klikker deretter på Ressurser -knappen igjen. Denne gangen klikker du på kategorien Tildel ressurser øverst, velger en ressurs du vil tildele og ser prosentandelen av tildeling. Hvis du har to personer likt tildelt den samme oppgaven, kan du velge 50% tildelt hver av dem.
Med OmniPlan for iPad kan du balansere ressursmengden automatisk hver gang du endrer personene eller tingene som er nødvendige for prosjektet ditt. I tillegg kan du angi alternativer for å få OmniPlan til å justere varigheten eller innsatsnumrene avhengig av typen prosjekt du administrerer.
Gå ned til iScope

Med slagordet, Gantt 4 Humans, lover iScope å gi deg fordelene med en sentralisert prosjektstyringspakke som OmniPlan ($ 50) for mye mindre penger ($ 5) og mye mindre stress. Selv om jeg ikke anmelder appen her, liker jeg det jeg ser så langt.
iScope bruker det den kaller horisontale skinner, som i utgangspunktet er Gantt-diagramoppgaver og tidsplaner.
Last ned gratis versjon av iScope fra iTunes App Store og start den. Du vil bli vist en rask omvisning i iScope via en gul klistrelapp (inkongruøst festet øverst). Det er en veldig vennlig måte å starte prosessen på. Å sveipe gjennom turen viser typiske prosjektledelsesaktiviteter - å lage et prosjekt, legge til oppgaver, bygge et team med menneskelige ressurser, og deretter legge til notater og bilder for detaljer og dokumentasjon.
iScope bruker Dropbox til å lagre filene sine, slik at de enkelt deles med andre. Den integreres med iOS-varslinger, så vel som fine detaljer som automatisk fullføring av oppgaver, logo-tilpasning og muligheten til å importere og legge til bilder. Det er til og med en enkel prosjektleser for å se alle de planlagte prosjektene i ditt område.
Gratisversjonen kan oppgraderes til full med et kjøp i appen på 4,99 dollar, så du kan prøve før du kjøper. Nettstedet deres har et skjema for all nødvendig støtte.
Selv bare et raskt blikk på gratisversjonen av iScope var nok til å få meg til å dele den som et tips. Grensesnittet er ganske rent, lett analysert av øyet. Hvis et dypt, profesjonelt prosjektstyringsprogram som OmniPlan er overkill for din situasjon, men en oppgavebehandling -app som om Wunderlist ikke er nok, kan du sjekke ut iScope, som ser ut til å passe godt mellom de to ekstremer.
Oppgavebehandling gratis med Wunderlist
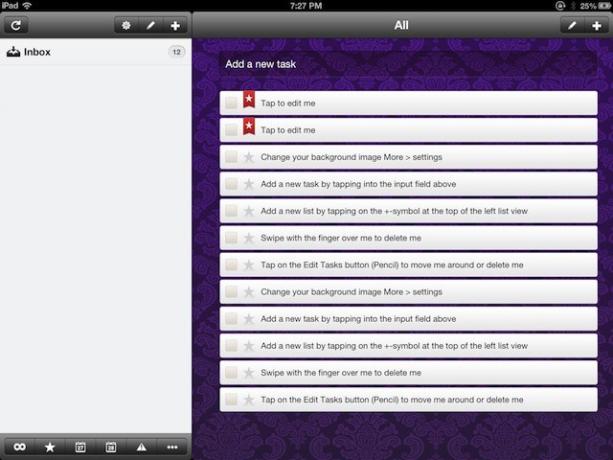
Det er vanskelig å holde prosjektene organisert; enten de er til hjemmet, skolen eller jobben, har prosjekter en tendens til å ta et eget liv. En god oppgavebehandling kan være avgjørende for å holde prosjektet i gang, i tide og med et minimum av stress. Wunderlist er tilgjengelig for iPad, er gratis og har noen flotte funksjoner å starte, noe som gjør det til et opplagt valg for mange av oss som trenger å administrere prosjektene våre bedre og ikke trenger et mer komplekst programvare, som OmniPlan eller iScope, ovenfor.
Når du har lastet ned og installert wunderlist, den skal åpne for en visning med to paneler, med lister til venstre og oppgaver til høyre. Innboksen har opplæringsoppgaver allerede satt opp for å vise deg tauene.
Trykk på den første oppgaven i listen, "Trykk for å redigere meg." Vinduet Rediger oppgaver vises, slik at du kan trykke på og gi elementet nytt navn, legg til en note, forfallsdato eller påminnelse til elementet, bytt prioritetsetiketten og legg den i en liste. Det er mange ting for ett trykk, ikke sant?
Legg til nye oppgaver med et trykk på feltet Legg til en ny oppgaveinngang øverst, eller ved å trykke på plussikonet øverst til høyre. Begge vil legge til en ny oppgave, men plussikonet vil gi deg alle feltene for redigeringsoppgave, mens innspillingen som er arkivert, gir deg bare tittelen til å skrive inn, noe som kan gjøre ting litt raskere. For å slette en oppgave, sveiper du over et oppgaveelement med fingertuppen. For å endre rekkefølgen på oppgavene, trykk på blyantikonet (nær plussikonet øverst til høyre) og dra elementene til en hvilken som helst rekkefølge du liker. Du kan også slette elementer fra denne visningen.
Det er også enkelt å legge til nye lister for organisering av oppgaver, med et raskt trykk på pluss -knappen over listeruten. Det er også et blyantikon for å omorganisere og slette lister med oppgaver.
Nede nær bunnen kan du sortere oppgavene du ser med forskjellige filterknapper. Uendelighetsskiltet til venstre viser alle oppgaver og stjerneknappen viser bare stjernemerkede oppgaver. Det første kalenderikonet viser oppgaver som skal betales i dag, mens det andre kalenderikonet viser oppgaver for i morgen. Ellipsisikonet vil åpne en meny med et filter for fullførte oppgaver, oppgaver som skal betales i løpet av de neste sju dagene, senere enn en bestemt dag, eller oppgaver uten forfallsdato.
wunderlist synkroniseres også via iCloud, og oppgavene dine vil dukke opp på wunderlist -nettstedet, så du har stort sett tingene dine med deg uansett hvor du går. Det ligner litt på Apples egne påminnelser, men det har noen flere funksjoner, som filterknappene beskrevet ovenfor, som vil hjelpe ethvert prosjekt, store eller små, til å holde orden.
Hvis du prøver det, gi oss beskjed om hva du synes i kommentarene. Det er gratis, så du kan sjekke det selv. Det er også en versjon for Mac, Android og Windows også.
