Vi og våre partnere bruker informasjonskapsler for å lagre og/eller få tilgang til informasjon på en enhet. Vi og våre partnere bruker data for personlig tilpassede annonser og innhold, annonse- og innholdsmåling, publikumsinnsikt og produktutvikling. Et eksempel på data som behandles kan være en unik identifikator som er lagret i en informasjonskapsel. Noen av våre partnere kan behandle dataene dine som en del av deres legitime forretningsinteresser uten å be om samtykke. For å se formålene de mener de har berettiget interesse for, eller for å protestere mot denne databehandlingen, bruk leverandørlisten nedenfor. Samtykket som sendes inn vil kun bli brukt til databehandling som stammer fra denne nettsiden. Hvis du ønsker å endre innstillingene dine eller trekke tilbake samtykket når som helst, er lenken for å gjøre det i vår personvernerklæring tilgjengelig fra hjemmesiden vår.
Lag klistremerker fra dine egne bilder for morsomme gruppechatter
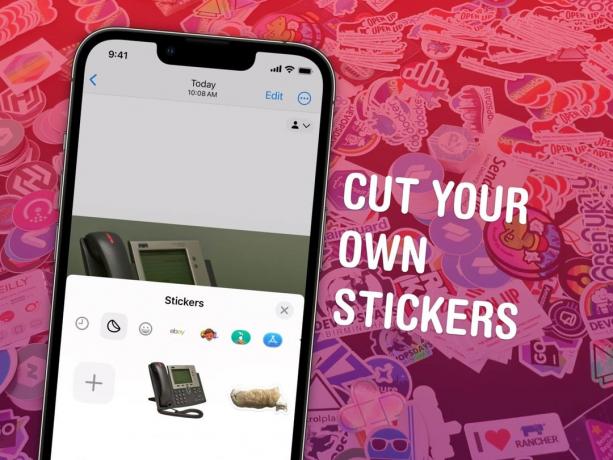
Bilde: Watty62/Wikimedia Commons/D. Griffin Jones/Cult of Mac
Du kan lage klistremerker fra bildene dine og sende dem i iMessage og Snapchat, rett på iPhone. Klistremerker som du lager av dine egne bilder er veldig gøy å sende i gruppechatter. De er flotte for å sende svært personlige reaksjoner ved å bruke bilder av mennesker eller kjæledyr som alle kjenner. Du kan til og med legge til morsomme klistremerkeeffekter.
Fjoråret brakte muligheten til å kopiere og lime inn motivet fra et bilde. Nå i iOS 17 er det enkelt å samle dem i et sett med klistremerker. Jeg skal vise deg hvordan det hele fungerer.
Hvordan lage iMessage-klistremerker
Merk: Dette er en funksjon i iOS 17. Hvis du har kjøpt en ny iPhone 15, har du den allerede. Ellers gå over til Innstillinger > Generelt > Programvareoppdatering å få det.
Innholdsfortegnelse:
- Trykk og hold på et bilde for å velge motivet
- Trykk på "Legg til klistremerke"
- Legg til en effekt hvis du vil
- Send fra iMessage eller emoji-tastaturet
1. Trykk og hold for å velge emnet

Skjermbilde: D. Griffin Jones/Cult of Mac
For å lage et klistremerke fra et av bildene dine, åpne først Bilder-appen på iPhone. På et hvilket som helst bilde i bildebiblioteket ditt, trykk og hold på motivet for å velge det. Forvirrende nok er dette det samme som gesten for å forhåndsvise en Live Foto, så det kan ta noen forsøk å få det riktig.
Når du har valgt et emne, vil bildets omriss lyse og du vil se en popup-meny.
2. Trykk på "Legg til klistremerke" og legg til en effekt
Trykk på fra popup-vinduet Legg til klistremerke. Du vil se klistremerkesamlingen din vises på skjermen et øyeblikk, og det nye klistremerket ditt blir lagt til.
3. Legg til en effekt hvis du vil

Skjermbilde: D. Griffin Jones/Cult of Mac
Trykk og hold på et klistremerke og trykk Legg til effekt for å gi den en av følgende effekter:
- Opprinnelig er utskjæringen av originalbildet. (Slå Live Photo på eller av ved å bruke knappen i hjørnet, hvis aktuelt.)
- Disposisjon gir bildet en tykk hvit kontur, som et klistremerkeark.
- Komisk forenkler fargene som en tegneserie (men en fancy en, trykt i full farge!).
- Oppblåst gir den en plastisk highlight-effekt som skimrer når du snur telefonen rundt i hendene.
- Skinnende produserer en levende, iriserende regnbueeffekt. Etter min mening gjør det de fleste bildene litt vanskelige å se.
4. Send fra iMessage eller emoji-tastaturet
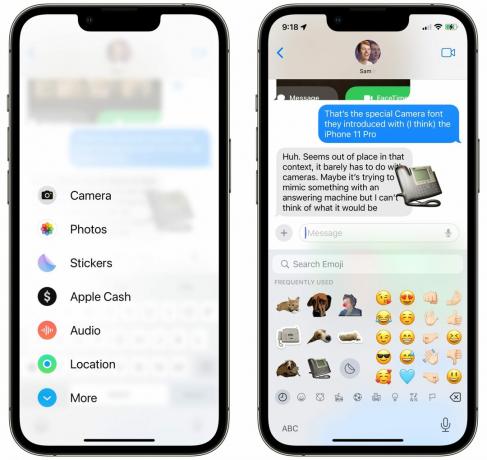
Skjermbilde: D. Griffin Jones/Cult of Mac
Når du er ferdig med å tilpasse klistremerket ditt, kan du finne det i Meldinger-appen ved å trykke på + menyen og velge Klistremerker. Trykk på et klistremerke for å sende det i en ny melding, eller bare dra det ut i samtalen for å feste det til en melding.
I en annen app som Snapchat, Notes eller til og med Mail, kan du bla helt til venstre for emoji-tastaturet for å finne dine egendefinerte klistremerker.
Få flere iOS 17-tips
Du kan lese om andre nye funksjoner i iMessage, FaceTime og Phone her eller se vår hovedliste over 50 nye iOS 17-funksjoner.


