Hvordan setter du opp din nye iPhone raskest mulig? iPhone-konfigurasjonsprosessen blir enklere for hvert år. Faktisk så enkelt at det bare er noen få ting du trenger å gjøre for å flytte fra din gamle iPhone til en ny. Du kan til og med overføre data direkte fra en Android-telefon. Å sette opp en ny iPhone fra bunnen av er ikke mye vanskeligere - du har bare noen få ekstra trinn du må gjennom.
Det er fortsatt noen triks som vil hjelpe ting til å gå jevnt. La oss se hvordan du setter opp din nye iPhone på riktig måte.
Slik setter du opp en ny iPhone: Komme i gang
Din iPhone kommer sannsynligvis med nok batterilading til å komme i gang ut av esken hvis du kjøper ny. Slå den på ved å holde inne strømknappen på høyre side.

Bilde: Apple
Hvis du overfører fra en Android-telefon, trykker du på Sett opp manuelt og fortsett.
Hvis du overfører fra en annen iPhone, holder du begge enhetene ved siden av hverandre for å logge på og konfigurere. De skal automatisk oppdage hverandre. (Hvis ikke, sørg for at den gamle enheten din er koblet til det samme Wi-Fi-nettverket med Bluetooth slått på.) Dette er måten vi anbefaler deg å gjøre det på. Det er enkelt, og ganske raskt og smertefritt.
Aktiver din iPhone
Nå vil iPhone prøve å aktivere mobilabonnementet ditt. Hvis du har en kompatibel mobiloperatør, anbefaler jeg å følge instruksjonene på skjermen for å overføre som et eSIM, slik at du ikke trenger å rote rundt med binders og flytte det fysiske SIM-kortet over. (I USA har du ikke noe valg: iPhones som selges i USA bruker utelukkende eSIM og kommer ikke lenger med SIM-kortspor. eSIM er fremtidens vei. De er enkle å administrere, og du trenger aldri å bekymre deg for at tyver tar SIM-kortet ditt ut av en stjålet telefon.)
Hvis du bor i et land (eller bruker en mobiloperatør) som ikke støtter eSIM, kan du bruke verktøyet som følger med iPhone-boksen for å flytte SIM-kortet til den nye telefonen.
Uansett vil din nye iPhone prøve å aktivere telefonabonnementet ditt. Hvis du har problemer med dette trinnet, må du kontakte operatøren din.
Sett opp Face ID
Face ID er veldig enkelt å bruke, og det har bare blitt bedre de siste årene. Nyere iPhones kan sjekke ansiktet ditt med en maske på eller med telefonen sittende horisontalt. For å konfigurere Face ID på iPhone, pek kameraet mot hodet ditt og se deg rundt i en sirkel, som om du ser din beste venn ri på en pariserhjul hele veien rundt.
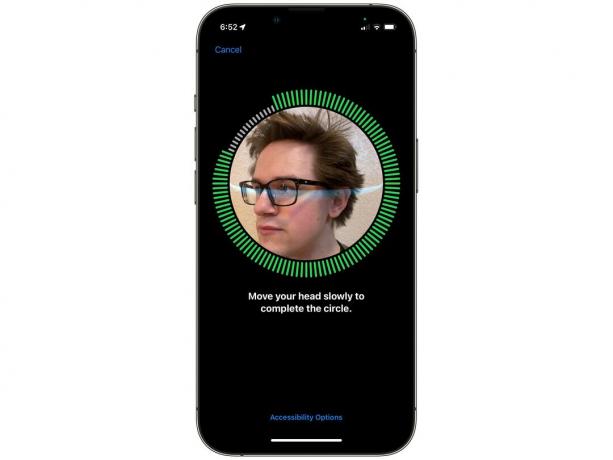
Foto: D. Griffin Jones/Cult of Mac
Hvis du tar på deg solbriller om sommeren, eller du bruker maske ofte, kan du få din iPhone til å skanne ansiktet ditt en gang til. Denne gangen vil den fange flere detaljer rundt øynene dine, slik at den kan matche ansiktet ditt bare ved den øvre halvdelen. Gå gjennom den samme prosessen igjen - det tar bare noen få øyeblikk.
Overfør appene og dataene dine
Du har noen forskjellige valg for hvordan du flytter tingene dine over. Hvis dette er din første smarttelefon, er det bare å trykke på Ikke overfør apper og data og trykk her for å hoppe videre i denne opplæringen.

Bilde: Apple
Overfør direkte fra iPhone
Dette er den enkleste måten å flytte fra en gammel iPhone til en ny. Alt du trenger å gjøre er å holde dine gamle og nye enheter nær hverandre. Alle appene, bildene og dataene dine vil bli overført fra den gamle telefonen til den nye telefonen. Det fungerer akkurat som AirDrop.
Du må sitte og vente mens dataene dine flyttes over. Men det bør ikke ta for lang tid – jeg overførte min kones iPhone X til en iPhone 14 Pro mens jeg spiste middag på en restaurant, og den nye telefonen hennes var klar til bruk før vi fikk regningen.
Flytt data fra Android
Hvis du kommer fra en Android-telefon, last ned Flytt til iOS fra Google Play. Trykk på på iPhone Flytt data fra Android, trykk Fortsette, og vent til koden vises. Skriv inn denne koden på Android-telefonen din (når du har åpnet appen).
Din iPhone "vil opprette et midlertidig Wi-Fi-nettverk" som Android-telefonen din trenger å koble til. Når de to telefonene dine er koblet til, velger du dataene du vil importere og trykker på Fortsette.
Telefonen din vil kopiere over "kontakter, meldingslogg, kamerabilder og -videoer, fotoalbum, filer og mapper, tilgjengelighetsinnstillinger, skjerminnstillinger, web bokmerker, e-postkontoer, WhatsApp-meldinger og media, og kalendere." Din iPhone vil automatisk installere alle gratis apper som er tilgjengelige på både Android og iOS.
Hvis du trenger hjelp, sjekk siden på Apple-støtte.
Gjenopprett fra iCloud Backup
Hvis den gamle telefonen din har gått tapt, stjålet, knust, eksplodert eller på annen måte ikke lenger er av denne verden, kan du trykke på Gjenopprett fra iCloud Backup. Dette alternativet vil også sette opp den nye telefonen akkurat som den gamle telefonen, men du trenger en pålitelig internettforbindelse for å laste ned alt.
Velg den siste sikkerhetskopien du har og vent. Telefonen din vil laste ned alle viktige data for å gjenopprette den og fortsette med ditt nye iPhone-oppsett. Når du er ferdig, hold kontakten – iPhone fortsetter å laste ned apper, meldinger og bilder i bakgrunnen.
Logg deg på Apple-ID-en din
Du må logge på med Apple-ID-en din for å aktivere alle Apples essensielle tjenester. Trykk på Glemt passord eller har du ikke en Apple-ID? hvis du ikke er sikker på om du har en.
Du blir bedt om å slå på iMessage og FaceTime - sørg for at du gjør det. Slå på Stedstjenester slik at du kan få lokale vær- og stedsmerkede bilder. Du trenger ikke å aktivere sending av analyser til Apple.
Hvis du vil bruke Siri, ikke hopp over å sette opp Hey Siri. Jeg anbefaler også å bruke Apple Pay hvis du har kortene dine tilgjengelig – men du kan alltid legge til disse senere i Wallet-appen. Slå definitivt på iCloud Keychain, den innebygde sikre passordbehandleren som synkroniserer på tvers av alle enhetene dine.
Du kan slå på Skjermtid hvis du vil være mer oppmerksom på hvor mye tid du bruker på telefonen.
Hvis du sliter med å lese liten tekst, anbefaler jeg å slå på Display Zoom for å skalere opp alt på iPhone-skjermen.
Sette opp en ny iPhone fra bunnen av
Hvis dette er din første iPhone, vil du kanskje ha litt mer veiledning om hvordan du blir komfortabel etter at du er ferdig. Ta en titt på vårt innlegg på sette opp din nye iPhone fra bunnen av, som vil lede deg gjennom de viktigste innstillingene og justeringene.
Merk: D. Griffin Jones bidratt til denne artikkelen. Vi publiserte opprinnelig denne artikkelen 20. september 2019. Den er oppdatert.

![Få tilgang til App Store -oppdateringene dine fra iOS 13 -startskjermen [Pro Tips]](/f/255021f069348c2d78ddbfde6a3dd6a6.jpg?width=81&height=81)