
Du kan passe to snarveier i én liten widget i iOS 17, en betydelig endring for superbrukere av Apples tidsbesparende snarveier-app. Mange snarveier jeg lager er i par – og nå kan du sette to snarveier på en liten plass på startskjermen.
Snarveier, hvis du ikke er klar, lar deg automatisere de tingene du gjør oftest på iPhone, Mac, iPad eller Apple Watch. Du kan for eksempel lage en snarvei som angir en fokusmodus når du kommer på jobb, en som foreslår passord som er enkle å huske, en for konvertere enheter - mulighetene er endeløse. (Lese Apples nyttige snarveier hvis du vil gjøre deg kjent med den kraftige appen.)
Home Screen widgets er en fin måte å starte snarveiene du bruker hver dag. På iPhone, hvor plassen er begrenset, kan det å montere dobbelt så mange snarveier uten å miste noen ikoner være en spillveksler for startskjermen. La meg vise deg hvordan du setter den opp.
Innholdsfortegnelse
-
Hvordan legge to snarveier i en liten widget
- 1. Opprett en Snarveismappe
- 2. Velg snarveier og flytt dem til Snarveier-mappen
- 3. Legg til Snarveier-widgeten på startskjermen
- 4. Rediger widget og velg mappen Snarveier
- Sammendrag: Slik legger du to snarveier i en liten widget på startskjermen
Mange snarveier kommer i par. Jeg har en snarvei som setter telefonen min til lysmodus og øker tekststørrelsen for å ta skjermbilder; en tilsvarende setter telefonen tilbake til mørk modus og senker tekststørrelsen igjen. På min Mac har jeg en snarvei som slår på podcasting-fokuset mitt, starter Logic, Chrome og Skype og skjuler alt annet; en matchende slår av fokuset og åpner alle de andre appene mine.
Det er naturlig at du kanskje vil sette to matchende snarveier i en liten widget. Nå, i iOS 17, er det mulig. (iOS 17 lanseres offisielt i september, men den offentlige betaen er ute akkurat nå hvis du vil installer den på egen risiko.)
1. Opprett en Snarveismappe
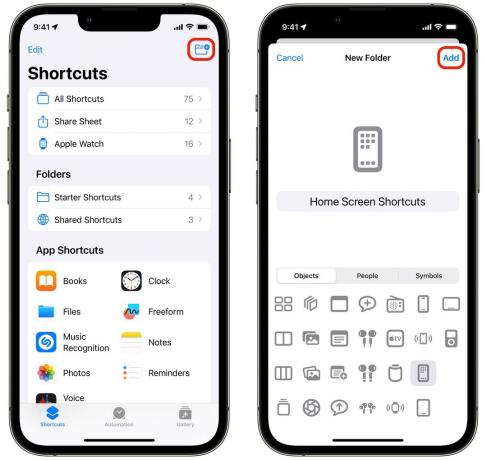
Skjermbilde: D. Griffin Jones/Cult of Mac
Med den enkle snarvei-widgeten velger du bare en snarvei fra listen. For to eller flere snarveier må du spesifisere en mappe.
Åpen Snarveier, sveip tilbake til mappevisningen og trykk på Ny mappe ikonet på verktøylinjen. Jeg kalte mappen "Snarveier til hjemmeskjermen" og valgte iPhone-startskjermikonet for å gjøre det klart. Trykk på Legg til når du er ferdig.

Skjermbilde: D. Griffin Jones/Cult of Mac
2. Velg snarveier og flytt dem til Snarveier-mappen
Gå tilbake til listen over snarveier, trykk på Redigere i tittellinjen velger du snarveiene du vil legge til, og trykker på Bevege seg og velg mappen du nettopp opprettet.

Skjermbilde: D. Griffin Jones/Cult of Mac
Gå nå tilbake til startskjermen. Trykk og hold for å redigere og trykk + øverst til venstre. Legg til Snarveier-widgeten og sveip én gang over for å legge til den lille Snarveismappe widget.
Etter at du har lagt den til, trykk og hold på widgeten, velg Rediger widget og velg mappen du laget tidligere.

Skjermbilde: D. Griffin Jones/Cult of Mac
Nå har du to snarveier der du nettopp hadde en! Det er fire ekstra ikoner du får tilbake og dobler funksjonaliteten på samme plass.
- Åpne Snarveier-appen og opprett en mappe kalt "Hjemskjermsnarveier."
- Trykk på Redigere, velg de to du vil ha, trykk på Bevege seg og legg dem i mappen.
- Rediger startskjermen, trykk på + og legg til Snarveismappe widget.
- Trykk og hold på widgeten, trykk Rediger widget og velg mappen du opprettet.



