
Til tross for dumping av enorme ingeniørressurser i den splitter nye visionOS-plattform for Vision Pro-headsettet bringer Apple mange nye funksjoner til iOS, iPadOS, macOS, watchOS og til og med tvOS i år. Overskriftsfunksjoner inkluderer NameDrop, Vent litt, Tidsskrift, Live-klistremerker, kjæledyrmerking i Bilder og uskarpe uønskede nakenbilder.
Apple hadde imidlertid ikke tid underveis stappfull WWDC23 keynote denne uken for å dekke alle de nye funksjonene. Nå som Developer Betas er ute, her er noen av de skjulte perlene folk har oppdaget i Apples nyeste operativsystemer.
10 skjulte nye funksjoner i iOS, macOS, iPadOS og tvOS
Du kan se alle disse funksjonene i aksjon i denne videoen:
Nr. 1: Bruk ditt gamle passord i 72 timer etter at du har endret det
Noen ganger endrer du passordet ditt, og så finner du ut senere at du har glemt hva du endret det til. Skjedde meg en gang. Jeg hadde ikke noe annet valg enn å tilbakestille telefonen min og gjenopprette fra gårsdagens sikkerhetskopi. Ingenting gikk tapt, men det var en smerte som tok et par timer å løse.
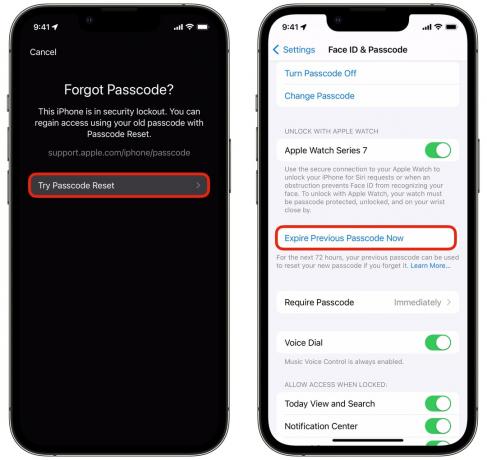
Skjermbilde: D. Griffin Jones/Cult of Mac
Nå, hvis du glemmer passordet ditt, etter noen mislykkede forsøk, kan du trykke på Glemt passord? nederst til høyre og trykk Prøv tilbakestilling av passord. Skriv inn passordet du husker, og du vil få muligheten til å opprette en ny. Du har lov til å angi det samme for å gjøre det til ditt nåværende passord.
Selvfølgelig kan dette være en sikkerhetsrisiko hvis du endrer passordet ditt for å holde noen ute av telefonen. Etter at du har endret passordet ditt Innstillinger > Face ID og passord, rull ned og trykk Utløp forrige passord nå for å forhindre at den gamle låser opp telefonen.
Nr. 2: Alle planetene på Astronomy Lock Screen

Skjermbilde: D. Griffin Jones/Cult of Mac
Astronomy Lock Screen er en personlig favoritt av meg. Nå har du flere alternativer enn Jorden, Månen og Solsystemet. Du kan legge til noen planeten i solsystemet: Merkur, Venus, Mars, Jupiter, Saturn, Uranus og Neptun.
Og det er alle planetene i solsystemet. Ikke mer.
Nr. 3: Dagligvarelister og flerkolonnepåminnelser

Skjermbilde: D. Griffin Jones/Cult of Mac
Jeg elsker å bruke påminnelser som en handleliste, spesielt siden jeg kan dele den med min kone. Vi kan hver legge til ting og krysse av ting på listen.
Nå er den skreddersydd for det formålet. Trykk på ⋯ og trykk Vis listeinformasjon og sett Listetype til Dagligvarer. Handlelisten din sorteres automatisk i kategorier som råvarer, kjæledyrutstyr, krydder, baking osv. Du kan fortsatt trykke og dra elementer inn i forskjellige kategorier hvis det blir noe galt.
Nr. 4: Ping My Watch
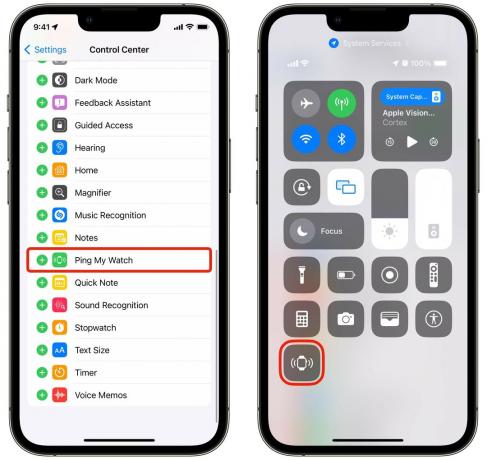
Skjermbilde: D. Griffin Jones/Cult of Mac
Å pinge iPhone fra Apple Watch er en av de beste funksjonene, og nå kan du gjøre det motsatte. Gå til Innstillinger > Kontrollsenter og trykk + Ping klokken min for å finne Apple Watch hvis du ikke husker hvor du har satt den.
Nr. 5: Endre innstillinger fra Spotlight-søk

Skjermbilde: D. Griffin Jones/Cult of Mac
Hvis du vet hva en innstilling heter, men ikke husker hvor i den gigantiske labyrinten av brukergrensesnittet som er Innstillinger-appen, kan du bare søke fra startskjermen. Skriv inn ting som Wi-Fi for å slå noen innstillinger av og på fra søkeresultatene. Akkurat nå er det mange åpenbare innstillinger som ikke jobber med det ennå, men det er fortsatt Beta 1 i skrivende stund - mer vil sannsynligvis bli lagt til her.
nr. 6: Nivå i kameraappen

Skjermbilde: D. Griffin Jones/Cult of Mac
Fra kameraet kan du sørge for at bildet er helt horisontalt før du tar det. Hvis du holder telefonen litt skjevt, vises en liten linje som indikerer hvor nær du er perfekt nivå. Den blir gul når du har den rett.
Selvfølgelig, hvis du vil korrigere et bilde etter at det er tatt, det er også enkelt.
Nr. 7: Fjern beskjæring av et bilde for låseskjermen

Skjermbilde: D. Griffin Jones/Cult of Mac
Bildene er tatt i et sideforhold på 12:9, men moderne iPhones har et høyere og tynnere sideforhold på 13:6 – og klokken tar opp den øvre tredjedelen av plassen. Med mindre du spesifikt rammer inn et bilde med den hensikt å bruke det som en låseskjerm, har du sannsynligvis et flott bilde som bare ikke har nok plass på toppen til å gå under klokken.
Nå kan du dra et hvilket som helst bilde under toppen av skjermen. Telefonen din vil på en intelligent måte fylle ut og uskarpe den øvre delen slik at den ser naturlig ut.
Nr. 8: Se gårsdagens vær- og månefaser

Skjermbilde: D. Griffin Jones/Cult of Mac
Vær-appen får et par nye funksjoner i år. Hvis du vil se hvordan dagens vær er sammenlignet med i går, kan du endelig se tidligere data. Trykk på en hvilken som helst informasjonsblokk, og du vil se dagen før på tidslinjen øverst på skjermen.
Det er en ny blokk inne i appen som også viser månens fase. Du kan se hvor lyst det er og når neste fullmåne er. Trykk på den for å se enda mer informasjon som gjeldende avstand fra jorden og en fasekalender. Rull på en liten tidslinje for å se nøyaktig hvordan det vil se ut til timen i fremtiden. Av en eller annen grunn.
Nr. 9: Ny formatering i Notes
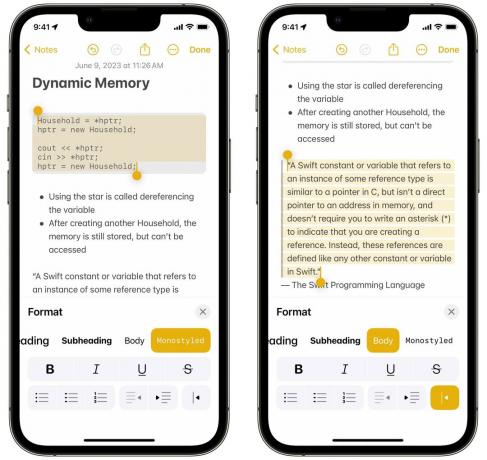
Skjermbilde: D. Griffin Jones/Cult of Mac
Notes tilbyr nye alternativer for formatering av tekst. Monostyle-formatet er flott for å lime inn kodelinjer. Angi sitert tekst for å lage blokksitater i skrivingen din.
Du kan også legge til lenker inline. Velg litt tekst, trykk Legg til lenke og lim inn eller skriv inn en URL. Og enda bedre, dette er ikke bare i Notes – det er også i Mail.
Nr. 10: Still inn skriftvekten på låseskjermen
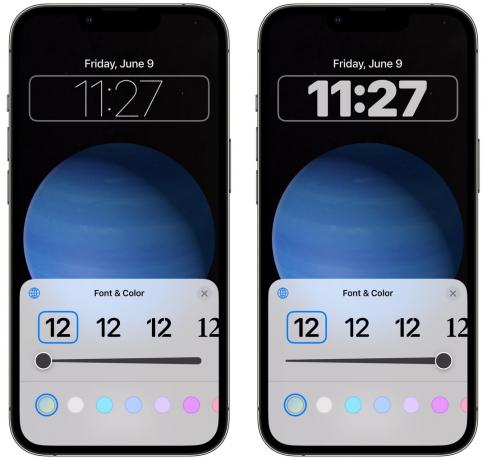
Skjermbilde: D. Griffin Jones/Cult of Mac
Du kan tilpasse mye av låseskjermen. Du kan velge fra et utvalg fonter og farger for klokken på toppen. Nå kan du også angi hvor fet eller lett den er. På (nesten) alle tilgjengelige fonter har du en glidebryter der du gjør den tynn og lett som iOS 7 eller fet og tykk for bedre synlighet.
Vi lever virkelig i en tid med underverk.
Mer iOS 17-dekning
Følg med når vi fortsetter å dekke nye funksjoner som kommer i iOS 17:
- Forbedringer av autokorrektur
- Profiler i Safari
- Sikrere privat nettlesingsmodus
- Slik installerer du iOS 17 Developer Beta

