Noen mennesker opprettholder null uleste e-poster; noen lar det røde merket klatre i tusenvis. Det er aldri for sent – du kan bli en av de rene innboksene som meg. Det som kan hjelpe deg på veien til Inbox Zero er disse seks tipsene i Apples egen Mail-app for iPhone og Mac som du kanskje ikke visste om.
Vel, utover det åpenbare tips nummer 0: Du bør alltid trykke på Avmeld-knappen nederst i hver uønskede reklame-e-post så snart du får den første. Etter at du har drept alle de uønskede abonnementene, vil disse seks mindre kjente Apple Mail-funksjonene gjøre deg til en ekte proff i å administrere e-posten din.
Hemmelige funksjoner i Apple Mail
Hvis du er for opptatt til å lese vår oppsummering av mindre kjente Apple Mail-tips, kan du se vår raske video:
Nr. 1: Omdirigere i stedet for Videresend
Tenk deg at noen sender deg en e-post som må sendes videre til noen andre, men du vil ikke være involvert i samtalen lenger.
Det er en bedre måte å håndtere dette på - omdirigere. Dette vil fjerne deg fra samtalen herfra og ut, slik at du ikke lenger er på innfall av alle andre i kjeden.
I følge Apple Support, "Bare adressen til den opprinnelige avsenderen vises til mottakeren, og mottakerens svar går bare til den opprinnelige avsenderen."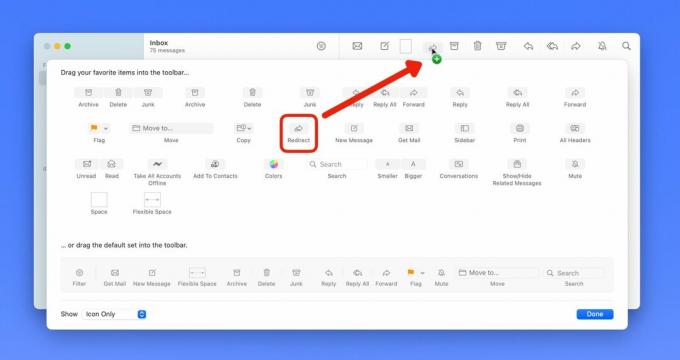
Skjermbilde: D. Griffin Jones/Cult of Mac
For å aktivere dette på Mac, må du legge det til på Mail-verktøylinjen. Høyreklikk (eller hold Ctrl-tasten) på verktøylinjen og klikk Tilpass verktøylinjen. Klikk og dra viderekoblingsknappen til verktøylinjen.
Dessverre har ikke denne funksjonen kommet til iPhone eller iPad. Kanskje vi ser det inn iOS 17 neste måned på WWDC23 … 🤞
Nr. 2: Tilpass sveipebevegelsene
Jeg sletter sjelden e-poster; Jeg er en seriearkiver. Faktisk er jeg alltid skremt når jeg setter opp en ny enhet og finner at standard sveipe-venstre-handling prøver å slette i stedet for Arkiv. Og NetNewsWire, min elskede RSS-klient, har trent meg til å bruke sveip-høyre som Mark Unread.
Kanskje hjernen din fungerer helt annerledes, og du synes det er skremmende å holde på all den gamle e-posten din. Heldigvis kan vi alle få det vi ønsker hvis vi tilpasser sveipehandlingene.

Skjermbilde: D. Griffin Jones/Cult of Mac
På iPhone og iPad går du til Innstillinger > E-post > Sveipealternativer. Du kan angi forskjellige handlinger for Venstre og Høyre. Jeg anbefaler at du holder den i samsvar med Mac-innstillingene dine slik at du ikke blir forvirret.
På Mac, trykk ⌘, (snarveien er faktisk kommandokomma) eller gå til E-post > Innstillinger i menylinjen. Klikk på Visning fanen. Dessverre kan du egentlig ikke tilpasse hvilken sveipehandling som gjør hva. Sveip til høyre bytter alltid Les eller Ulest; sveip-venstre forkaster alltid meldingen. Men du kan velge om forkastede meldinger skal gå til Arkiv eller Papirkurv.
Nr. 3: Slå på flere postkategorier
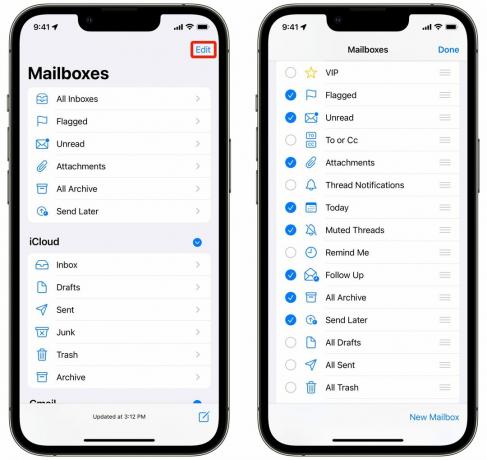
Skjermbilde: D. Griffin Jones/Cult of Mac
Sveip tilbake på listen over e-poster, og du vil se en liste over postbokser med alle de vanlige mistenkte: Flagget, Ulest, Arkiv, etc. Men hvis du trykker Redigere øverst til høyre kan du tilpasse denne listen.
Du kan slå på smarte mapper som viser de dempede trådene dine, e-post som har kommet inn i dag, e-post med vedlegg, sendt e-post du bør følge opp og e-poster fra VIP-kontakter. Jeg tror disse er de mest nyttige, selv om det er noen flere du kan velge mellom.
Nr. 4: Kompakt flervindusmodus på Mac
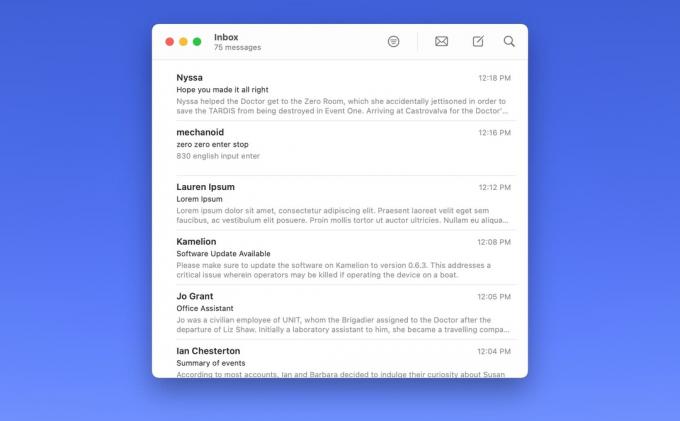
Skjermbilde: D. Griffin Jones/Cult of Mac
Hele tre-kolonne-oppsettet i Mail kan ta opp mye av Mac-maskinens skjermplass. Hvis du bruker en 13-tommers MacBook Air, vil du kanskje ikke ha postbokslisten og forhåndsvisningen av e-post på skjermen hele tiden.
For å endre ting, hold markøren over skillelinjen mellom de to kolonnene. Klikk og dra den slik at forhåndsvisningskolonnen forsvinner. Du kan gjøre det samme for sidefeltet (eller bare gå til Vis > Skjul sidefelt). Deretter kan du krympe Mail-vinduet mye mindre enn før.
For å åpne en e-post, dobbeltklikk på den i listen. Det åpnes i et nytt vindu som du kan flytte rundt, endre størrelse på og lukke helt uavhengig av meldingslisten. Du kan enkelt ha en haug med e-poster side ved side. For å navigere i forskjellige postbokser som Sendt og Arkiv, kan du bruke hurtigtastene ⌘1 til ⌘7.
Nr. 5: Se flere e-poster samtidig på iPhone og iPad
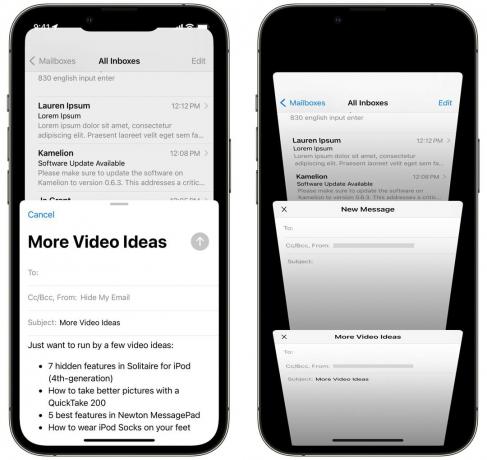
Skjermbilde: D. Griffin Jones/Cult of Mac
På iPhone glir New Mail-vinduet opp og tar over hele skjermen. Men hva om du vil gå tilbake og se på en annen e-post for referanse? Hva om du trenger å skrive flere e-poster samtidig? Det er en enkel måte å se flere e-poster samtidig.
Du kan sveipe ned på popup-vinduet og fortsette å bla gjennom appen. Kom tilbake til det når som helst ved å trykke på den minimerte tittellinjen.
Faktisk kan du skrive en annen e-post samtidig. Trykk på tittellinjen nederst for å se alt du har åpent og bytte mellom utkastene dine.
Nr. 6: Større forhåndsvisninger
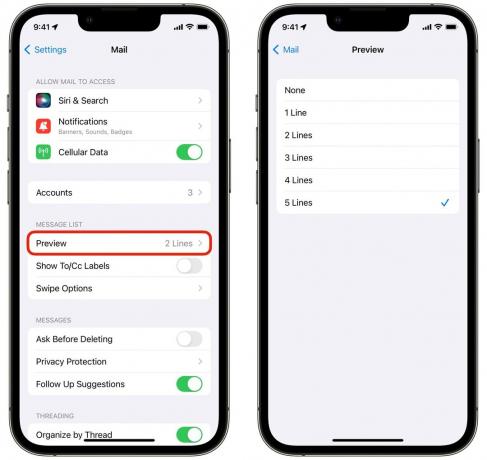
Skjermbilde: D. Griffin Jones/Cult of Mac
Som standard ser du to linjer med tekst i meldingslisten for å forhåndsvise innholdet i e-posten. Du vil kanskje se mer; du trenger kanskje ikke forhåndsvisninger av e-post i det hele tatt.
Det er enkelt å tilpasse nøyaktig hvor mye eller lite av en forhåndsvisning du ser. På iPhone og iPad går du til Innstillinger > E-post > Forhåndsvisning og du kan stille den inn hvor som helst fra Ingen til 5 linjer. På Mac er det inne E-post > Innstillinger > Visning > Forhåndsvisning av liste.
Noen setter den til fem linjer for å kunne se en god del av e-postens innhold før de åpner den. Personlig prøvde jeg å ha dem av en stund, men likte ikke hvor tett listen ble, så jeg satte den tilbake til to linjer.
Få enda flere Apple Mail-tips
Får du ikke nok Apple Mail-tips? Vi har mange andre veiledninger som forklarer avanserte funksjoner som å fjerne meldinger og få mest mulig ut av Apples personvernfunksjoner:
- Hvert nye e-posttriks i iOS 16 du trenger å vite
- Bruk Hide My Email for å beskytte personvernet ditt i iOS 15 og macOS Monterey
- Løs rotet forårsaket av Logg på med Apple og Skjul e-posten min
Lær dem alle, og du vil definitivt bruke mindre tid på å håndtere e-post.
