Det er kanskje ikke tydelig med det første, men Apples Photos-app gir deg mange måter å administrere fotobiblioteket ditt på og justere bildene i det.
Hvis du har titusenvis av bilder som meg, er fotobiblioteket ditt sannsynligvis et stort rot. Du kan bruke hundrevis av timer på å omhyggelig sortere bilder i album, og justere innstillingene for å få alt rett. Eller du kan bruke noen av funksjonene Apple tilbyr for å gjøre ting enkelt.
Jeg har allerede dekket min beste tips for å ta bilder. Her er mine fem beste tips for å administrere og manipulere de flotte bildene du tok, ved å bruke verktøy i Apples Bilder-app.
Topp 5 profesjonelle funksjoner i Bilder-appen
Du kan se en video for å se alt i aksjon her:
Nr. 1: Tagg ansikter til folk du kjenner
Jeg elsker å merke ansikter i bildene mine. Å finne flotte bilder av folk du kjenner er så mye enklere hvis telefonen din kjenner alle navnene deres og kan slå opp bilder for deg.
Dette er mye enklere å gjøre i Bilder-appen på en Mac, men jeg vil også ha instruksjoner for iPhone.
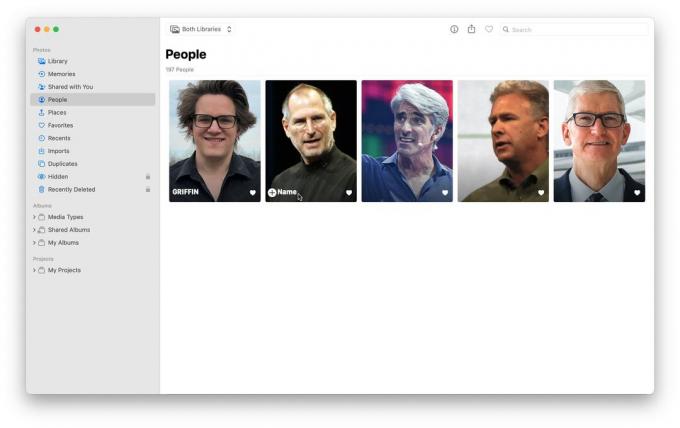
Skjermbilde: D. Griffin Jones/Cult of Mac
På en Mac, åpne Bilder og klikk deretter på Mennesker album i sidefeltet. Du vil sannsynligvis finne det forhåndsbefolket med noen få forskjellige ansikter. Hold markøren over ikonet og klikk + Navn på bunnen; skriv inn et navn. Match den til en kontakt hvis du kan.
På en iPhone åpner du Bilder og går til Album > Personer. Trykk deretter på et ansikt, og skriv inn et navn øverst.

Skjermbilde: D. Griffin Jones/Cult of Mac
Rull ned (eller klikk på ⋯ menyen) og klikk på "Bekreft flere bilder". Den skanner bildebiblioteket ditt for bilder den tror kan være av samme person.
Hvis du ser på et bestemt bilde, kan du klikke Vis > Vis ansiktsnavn for å slå på etiketter for ansikter i bildet. Dette gjør det enkelt å gå gjennom biblioteket og merke ansikter mens du går.
På en iPhone, sveip opp på et bilde, og du vil se små ansikter nederst til venstre. Trykk på disse for å gi dem et navn.
nr. 2: Smartere søk
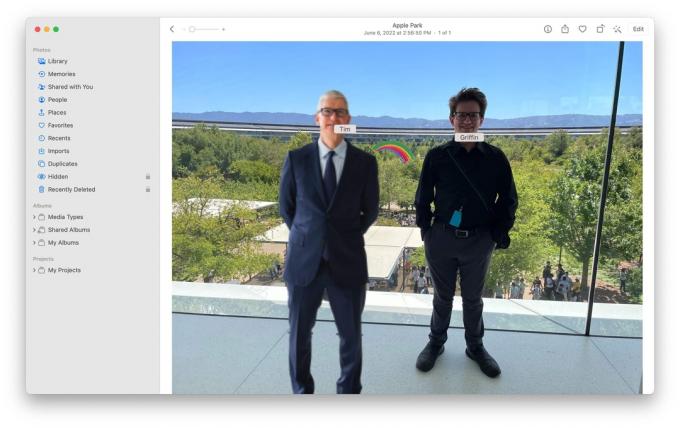
Skjermbilde: D. Griffin Jones/Cult of Mac
Som jeg hentydet til, når du merker disse ansiktene, blir det lettere å søke etter bilder av disse personene senere. Du kan søke ved å kombinere dato, sted, bedriftsnavn, hendelse, personer, tekst i bildet og mer.
Jeg kan for eksempel søke California, 2022, griffin, tim for å få frem bildet over som definitivt ikke er redigert på noen måte.
Du kan til og med søke tastatur, kat.
Nr. 3: Kopier og lim inn bilderedigeringer
La oss si at du tar en haug med bilder på en stor fotoseanse med iPhone. Resultatet er noen titalls bilder med omtrent samme lysforhold og motiv. Hvis du vil justere eller fargekorrigere disse bildene, kan du bli fanget av å tenke at du må justere hver enkelt manuelt – men det gjør du ikke.
Det er mye enklere å gjøre de endringene du vil ha i ett, og deretter kopiere og lime inn for å gjøre de samme endringene i andre bilder.
Slik gjør du det.

Skjermbilde: D. Griffin Jones/Cult of Mac
Åpne et hvilket som helst bilde i Bilder-appen. Trykk deretter på Redigere og foreta et hvilket som helst antall justeringer av lysstyrke, metning, beskjæring, støyreduksjon osv. Når du er glad, før du trykker Ferdig, vil du trykke på ⋯ knappen øverst til høyre og velg Kopier redigeringer.
Deretter kan du bare sveipe til neste bilde i biblioteket ditt, trykke på den samme knappen og trykke Lim inn redigeringer. Du kan til og med bruke disse redigeringene på en hel rekke utvalgte bilder samtidig.
Selv om du planlegger å ta på disse individuelt i Photoshop senere, er dette en fin måte å forkorte redigeringsprosessen med bare noen få trykk fra telefonen.
Nr. 4: Legg til Live Photo-effekter
jeg elsker Live bilder, en funksjon som tar et lite stykke video rundt hvert bilde. Disse korte animasjonene blåser mer liv i familiebilder og oppriktige bilder. Et uskarpt bilde av hunden min som valp gir ikke et godt bilde å henge på veggen, men når du kan se Live Photo av ham som løper og vrikker, det gjør øyeblikket spesielt på en måte som bare kan skje digitalt.
For å gjøre Live Photos enda bedre, kan du bruke tre innebygde effekter for å forvandle dem til noe virkelig kult: Loop, Bounce og Long Exposure. For å slå på eller endre en av disse effektene, trykk bare på Bo -knappen i øvre venstre hjørne av et av dine livsbilder og velg effekten du ønsker.
Her er hva de gjør:
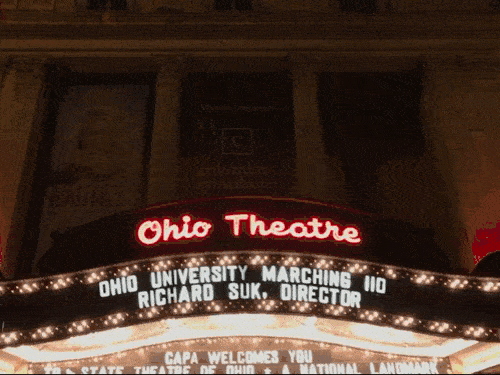
Foto: D. Griffin Jones/Cult of Mac
De Løkke effekten vil stabilisere og spille av Live Photo som en animert GIF. Dette fungerer best på bilder av teltskilt, bølgende flagg eller regnstormer.

Foto: D. Griffin Jones/Cult of Mac
De Sprette animasjonen spiller av og spoler Live Photo. Bilder av folk som klirrer med glass på en restaurant eller gjør morsomme ting ser bra ut med denne effekten.

Foto: D. Griffin Jones/Cult of Mac
De Lang eksponering effekten gjør akkurat det den sier: Den etterligner å ta et langeksponert bilde med et DSLR-kamera. Hvis du noen gang tar et levende bilde av en foss eller et fyrverkeri, er du praktisk talt pålagt ved lov å bruke Long Exposure-effekten.
Nr. 5: Sørg for at du deler bildet i full kvalitet
En av de mest irriterende endringene Apple noensinne har gjort i iOS var å bestemme at folk ikke trenger å sende hverandre bilder og videoer av høy kvalitet.
Som standard når du AirDrop eller iMessage noen et bilde (og spesielt en video), senker Apple automatisk kvaliteten og fjerner metadataene. Jeg foretrekker alltid å ha bilder i høyeste kvalitet og oppløsning.

Skjermbilde: D. Griffin Jones/Cult of Mac
Hvis du vil sende et bilde eller en video i høyest mulig oppløsning, gjør du det her. Etter at du har trykket på Dele knappen, trykk Alternativer før du passerer bildet. Sjekker Alle fotodata vil sende filen din i full kvalitet.
Videre lesning
- Slik setter du opp iCloud Shared Photo Library
- Hvordan fjerne duplikater fra bilder
- 3 tips for å ta bedre bilder med din iPhone



