E-post får ikke ofte nye funksjoner. Å sende en e-post fungerer fortsatt stort sett på samme måte som siden 90-tallet. Men i disse dager vil folk ha moderne funksjoner - som å planlegge e-poster eller angre sending. I iOS 16, iPadOS 16 og macOS Ventura bringer Apple en haug med nye funksjoner til aksjepostappen for første gang.
Du kan raskt ta tilbake en e-post hvis du glemmer å legge ved et vedlegg, eller planlegge en viktig e-post på forhånd. Du kan også få smarte påminnelser om å lese e-post senere, eller varsler for å sende en oppfølging. Hvis du får en skrivefeil rett etter at du har sendt en e-post, eller hvis du ønsker å sende en faktura på en bestemt dag og tid, vil begge funksjonene snart være tilgjengelige.
Les videre for å se hvordan det hele fungerer.
Hvordan angre sending, planlegge e-poster, smartsøk og mer i iOS 16 Mail
Innhold
- Angre Send en e-post
- Planlegg en e-post
- Minn meg på
- Rike lenker
- Manglende vedleggspåminnelser
- Smart søk
- Følge opp
iOS 16 og macOS Ventura er fortsatt i offentlig beta. For å få disse funksjonene i dag, må du
få tilgang til betaversjonen og installer programvareoppdateringen. Ellers kan du forvente å få disse funksjonene på enhetene dine når de slippes til alle i høst. iOS 16 er forventet i september, og macOS Ventura kommer sannsynligvis noen uker senere.Hvordan angre Send en e-post
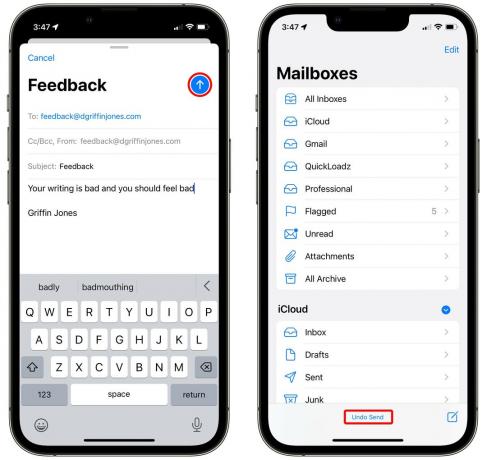
Skjermbilde: D. Griffin Jones/Cult of Mac
Angre sending er ganske enkelt. Rett etter at du har sendt en e-post, har du opptil 30 sekunder på å trykke Angre Send.
På iOS er Angre Send knappen er i den nederste verktøylinjen. Den forblir der selv etter at du bytter til en annen app og kommer tilbake. På macOS er det nederst på sidefeltet.
Tapping Angre Send vil umiddelbart bringe meldingen opp igjen for å redigere.
Angre sending tar faktisk ikke e-posten ut av noens innboks – den venter bare 30 sekunder før den faktisk sender e-posten.
Hvordan endre tidsforsinkelsen (eller slå den av helt)

Skjermbilde: D. Griffin Jones/Cult of Mac
Hvis du aldri gjør noen skrivefeil, som meg, foretrekker du kanskje å sende e-postene dine umiddelbart. På den annen side, hvis du vil ha mer tid, kan du gi deg selv opptil 30 sekunder (opp fra standardverdien på 10).
Gå til Innstillinger > E-post > Angre sendingsforsinkelse (helt nederst). Du kan velge mellom Av, 10 sekunder, 20 sekunder og 30 sekunder. Det er ingen måte å angi en annen forsinkelse for forskjellige e-postkontoer.
Hvordan planlegge en e-post som skal sendes på et bestemt tidspunkt eller dato

Skjermbilde: D. Griffin Jones/Cult of Mac
Det er enkelt å planlegge en e-post. Trykk og hold på den blå ↑ send-knappen. Standardalternativer er å sende nå, send den klokken 21:00. i kveld eller kl. 08.00 om morgenen neste arbeidsdag (mandag–fredag).
For å angi din egen tid, trykk Send senere.... Dette får opp en minikalender og du kan velge nøyaktig klokkeslett og dato for å sende e-posten.
Etter at du har trykket på Ferdig, kan du se den planlagte e-posten din ved å gå til Postbokser > Send senere.
Hvordan endre en tidligere planlagt e-post
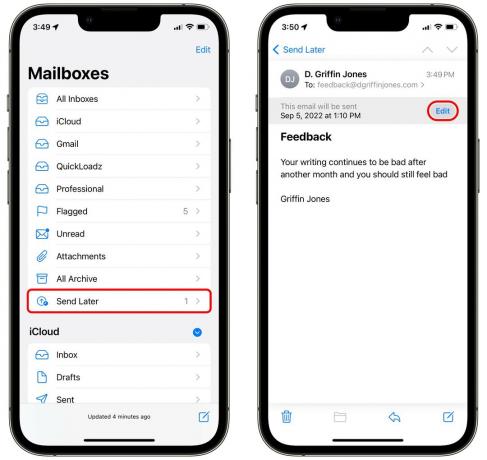
Skjermbilde: D. Griffin Jones/Cult of Mac
Hvis du har planlagt en e-post, men ønsker å endre klokkeslett eller dato, gå til Postbokser > Send senere og trykk på e-posten fra listen. Trykk deretter på Redigere for å endre når e-posten skal sendes.
Dessverre tror jeg ikke det er en måte å redigere e-posten etter at den er planlagt. Du må trykke Redigere og Avbryt Send senere for å slette e-posten og skrive den på nytt. iOS 16 er fortsatt i beta, så dette kan endre seg før den forventede utgivelsen i september.
Slik angir du en påminnelse om å svare på en e-post
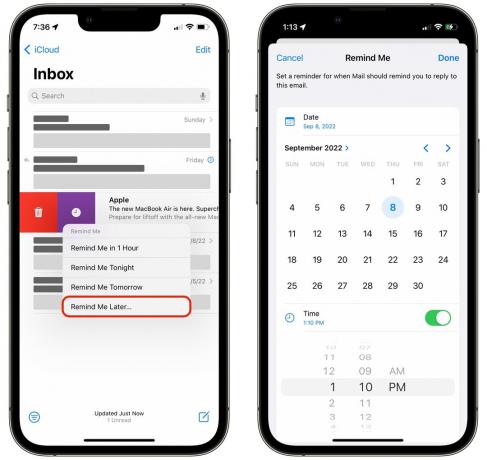
Skjermbilde: D. Griffin Jones/Cult of Mac
Hvis du får en e-post du ikke kan svare på med en gang, kan du bare merke den som ulest, men en bedre måte er å bruke den nye Minn meg på trekk.
For å få en påminnelse, sveip til høyre på en e-post i innboksen og trykk på den lilla Påminn meg-knappen som ser ut som en klokke. Du kan velge et standardtidspunkt – én time, i kveld eller i morgen – eller du kan velge en bestemt dato og klokkeslett.
Du vil legge merke til at e-posten hopper til toppen av innboksen din etter at tiden har gått. Jeg er ikke sikker på om denne funksjonen bare er halvimplementert - tross alt er iOS fortsatt i beta - men jeg får ingen form for varsling på låseskjermen min. Jeg føler meg egentlig ikke påminnet.

Skjermbilde: D. Griffin Jones/Cult of Mac
Rich lenker genereres automatisk når du limer inn en lenke i en e-post. Den bruker et bilde fra nettsiden for å lage en fin stor knapp. Det kan hjelpe med å trekke oppmerksomhet til en lenke du sender. Du bør være kjent med rike lenker fra Messages.
For å forhåndsvise koblingen eller konvertere den til en vanlig tekstkobling, trykk på den rike koblingen og trykk deretter på pilen til høyre. Trykk på Konverter til Plain Link for å få en tekst-URL. Du kan redigere teksten som vises - i eksemplet ovenfor kan du se at jeg endret lenken til å si "Klikk her", og koblingen fungerer fortsatt.
Hvordan få påminnelser om manglende vedlegg
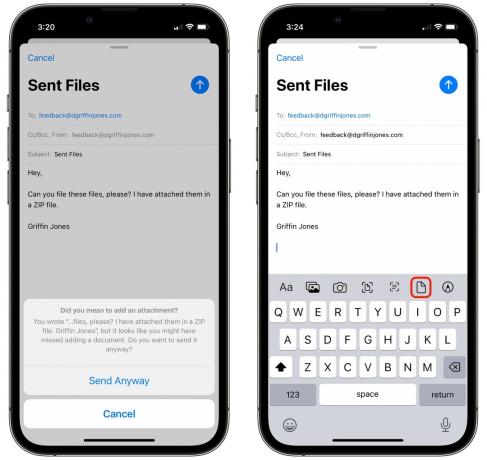
Skjermbilde: D. Griffin Jones/Cult of Mac
Hvis du skriver en e-post som ser ut til å ha filer vedlagt, vil Mail spørre deg om du er sikker på at du vil sende den hvis du ikke legger til noen vedlegg – en lenge favorittfunksjon i Gmail. Trykk på Send uansett hvis du er sikker, eller trykk Avbryt for å fortsette redigeringen.
Trykk på < ikonet for å få frem formatmenyen og trykk på Fil-ikonet for å legge ved en fil.
Slik bruker du smartsøk i Mail
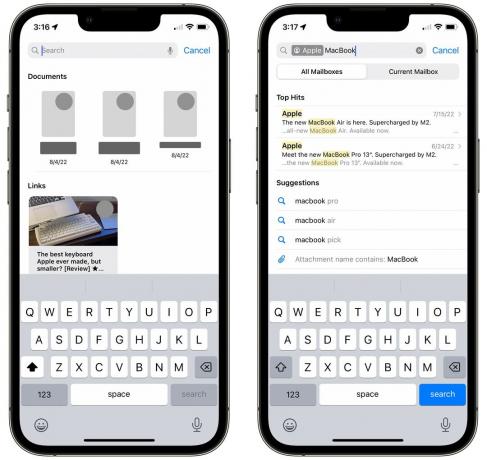
Skjermbilde: D. Griffin Jones/Cult of Mac
Du vil kanskje legge merke til noen forbedringer når du søker etter e-post. Hvis du gjør en åpenbar skrivefeil i et engelsk ord, som "kebyoard", vil iOS søke etter det riktige ordet, "tastatur".
Du vil også legge merke til at når du trykker på søkefeltet, vil du umiddelbart se nylig delte filer og lenker sammen med nylige søkeord. (Sveip til venstre på disse for å fjerne dem.)
Apple sier også at søkehistorikken og oppførselen din vil påvirke søkeresultatene, antagelig for å vise lignende e-poster som de du ofte søker etter og åpner.



