iOS 16 bringer den mest radikale endringen til låseskjermen ennå. Du kan radikalt endre utseendet og følelsen til telefonen din. Hvis du likte tilpassede hjemmeskjermer med tema folk satt sammen med snarveier og Widgetsmith, vil du elske nivået av kreativitet du kan uttrykke på låseskjermen.
Les videre for å se alle funksjonene til den nye iOS 16-låseskjermen.
Den nye iOS 16-låseskjermen er en stor endring. Siden 2007, da iPhone først ble lansert, har du bare noen gang kunnet endre bildebakgrunnen. Den mest radikale endringen var da Apple endret sveipe-høyre-for å låse opp til sveipe-opp. Nå kan du tilpasse låseskjermen fullstendig ved å endre fonter og farger, du kan legge til widgets for oversiktlig informasjon, og du kan tilpasse et bredt spekter av nye interaktive og personlig tilpassede bakgrunner.
For å følge med, må du først installere iOS 16 Utvikler eller Offentlig beta. Vær forsiktig - spesielt hvis du bare har én iPhone - fordi den er buggy, apper vil krasje og du vil få dårligere batterilevetid enn du er vant til. Bortsett fra det er det flott!
Slik tilpasser du låseskjermen i iOS 16
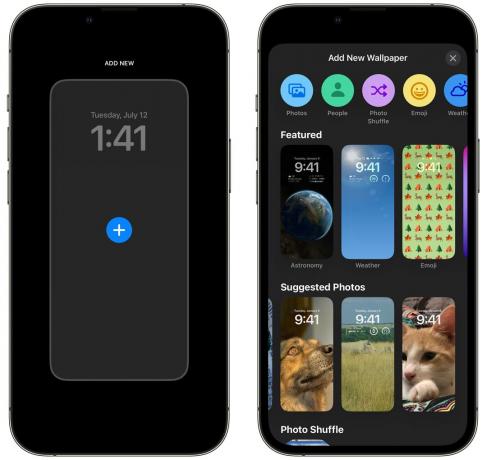
Skjermbilde: D. Griffin Jones/Cult of Mac
For å starte, trykk og hold på låseskjermen, bla til høyre og trykk Legg til ny. Herfra kan du velge en av de nye bakgrunnsstilene: Bilder, Vær, Astronomi, Emoji, Samlinger og Farge.
Spesielle bakgrunner
Slik legger du til dine egne bilder på låseskjermen
Du kan fortsatt angi en enkeltbildebakgrunn i iOS 16, men Apple presser virkelig på sin intelligente bildevalgfunksjon. Den finner de beste bildene i biblioteket ditt. Hvis du tag folk i Bilder, vil den vise flere bilder av dine nære venner og familie.
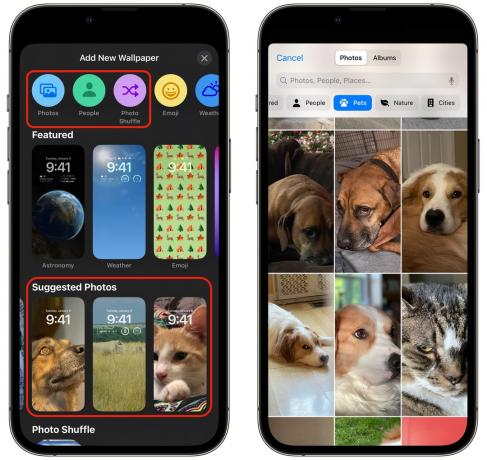
Skjermbilde: D. Griffin Jones/Cult of Mac
Trykk på Bilder øverst for å velge et bilde fra biblioteket ditt. Trykk på Mennesker for å se portretter av personer telefonen har valgt for deg. Du kan også bytte for å se Kjæledyr, Natur og Byer, eller bare trykk Alle å se alt.
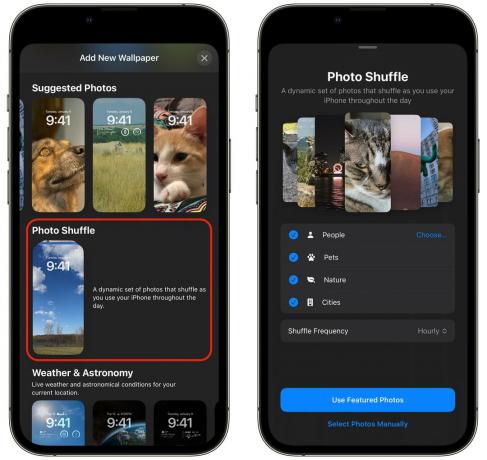
Skjermbilde: D. Griffin Jones/Cult of Mac
Fra galleriet Legg til nytt bakgrunnsbilde kan du også trykke på FotoTilfeldig rekkefølge. Den vil automatisk velge bilder fra hver kategori og rotere gjennom dem. Trykk på en kategori for å ekskludere den. Trykk på Velge… å velge hvilke personer som skal presenteres.
Trykk på Blandingsfrekvens for å angi når du vil at bakgrunnen skal endres – hver gang du trykker på skjermen, hver gang du åpner telefonen, hver time eller hver dag. Trykk på Bruk fremhevede bilder for å legge det til, eller trykk på Velg Bilder manuelt å velge noen fra biblioteket ditt.
Personlig synes jeg Photo Shuffle plukker rare bilder fra biblioteket mitt. Det kan være et godt utgangspunkt, men jeg ville valgt manuelt. For resten av denne delen bruker vi dette bildet av min Macintosh Plus:
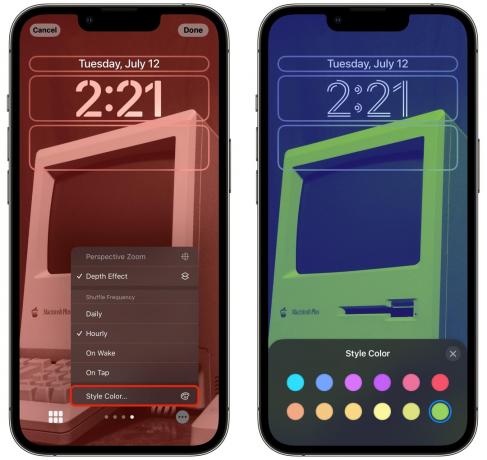
Skjermbilde: D. Griffin Jones/Cult of Mac
Etter at du har valgt bildene dine, trykker du på ikonet nederst til venstre for å velge et nytt bilde eller endre valget. Sveip til venstre og høyre for å bytte mellom stiler: farge, svart og hvit, duotone eller fargevask. Med duotone eller fargevask trykker du på menyen nederst til høyre og trykker Stilfarge... for å velge et annet fargefilter. Hvis du har Photo Shuffle, kan du endre shuffle-frekvensen her også.

Skjermbilde: D. Griffin Jones/Cult of Mac
Trykk på Ferdig øverst til høyre når du er fornøyd. Trykk på Angi bakgrunnspar for å bekrefte eller trykke på Tilpass startskjermen for å gjøre endringer i bakgrunnen på startskjermen.
Som standard bruker startskjermen den samme bakgrunnen med uskarphet for lesbarhet. Trykk på Lesbarhet uskarphet for å slå den av.
Alternativt kan du velge en fargegradient (midt-venstre) eller en ensfarget bakgrunn (midt-høyre) ved å trykke på prikkene i midten. Trykk på Konfigurer... å velge din egen farge. Du kan velge en nyanse fra paletten, justere lysheten med glidebryteren nederst eller trykke på ikonet øverst til venstre for en fargeprøve i full farge.
Du kan også velge et startskjermbilde ved å trykke på bildeikonet til høyre.
Trykk på Ferdig når du er ferdig med å bruke den nye Photos Lock Screen og Home Screen.
Fortsett å lese for å se flere bakgrunnsbilder eller hopp videre til legg til widgets og tilpass fonter eller bruk låseskjermen med en fokusmodus.
Hvordan få levende vær på låseskjermen

Skjermbilde: D. Griffin Jones/Cult of Mac
Vær-bakgrunnen viser deg levende, animerte værforhold (akkurat som Weather-appen) uansett hvor du er. Hvis det regner, som det vanligvis er i Appalachian Ohio, vil regnet falle fra skjermen i noen øyeblikk og deretter bremse opp til stopp. Hvis du bor i California, vil du i utgangspunktet ha et himmelblått tapet.
Du tror kanskje at dette vil ha en enorm innvirkning på batterilevetiden, men i min testing gjør det ikke det. I motsetning til Maps eller Pokémon GO, som bruker din nøyaktige posisjon fra GPS, antar jeg at dette bruker det grove geografiske området som din iPhone alltid kjenner fra tilkobling til lokale mobiltårn.
Det er ingen tilpasningsalternativer. Du kan ikke sette den til en annen by i en annen del av verden for morsomheter; den ser alltid opp det lokale været.
Trykk på Ferdig og du kan konfigurere hjemmeskjermbakgrunnen ved å bruke de samme innstillingene som ovenfor. Lesbarhetsuskarphet er av som standard for dette temaet, men ingen av vær-animasjonene påvirker lesbarheten uansett.
Jeg liker dette tapetet veldig godt, men det er for lyst for meg. Jeg foretrekker mørkere bakgrunnsbilder fordi de bruker mindre strøm. Jeg vil ha et alternativ for å få nåværende værforhold, men med en nattehimmel.
Hvordan legge til astronomi-animasjoner på låseskjermen

Skjermbilde: D. Griffin Jones/Cult of Mac
Legg til Astronomy-bakgrunnen og du har fem innstillinger å velge mellom. Jord viser hele kloden, Jorddetaljer zoomer litt nærmere på ditt geografiske område, Måne viser hele månen, Månedetalj zoomer inn på en lignende del av månen, og Solsystemet viser den relative posisjonen til alle åtte planetene.
Når du velger Jorden eller Månen, er det en veldig kul animasjon når du sveiper opp for å låse opp telefonen din, da kloden vil zoome inn for å fylle bunnen av skjermen. Det er mindre dramatisk hvis du velger Earth eller Moon Detail.
Det er heller ingen tilpasningsmuligheter her, men jeg tror det burde være det. Jeg vil virkelig ha muligheten til å deaktivere den lyse grønne prikken på min plassering med jorden. Mens jeg er enig med International Astronomical Union det Pluto er ikke en planet, det ville vært morsomt om du kunne aktivere det på solsystemets bakgrunn.
Hvordan få emoji-bakgrunn på låseskjermen

Skjermbilde: D. Griffin Jones/Cult of Mac
Emoji-bakgrunnen er ganske bisarr. Trykk på Emoji for å lage din egen eller velg en av malene nedenfor for å starte.
Trykk på Emoji-knappen nederst til venstre for å plukke opp til seks emoji.

Skjermbilde: D. Griffin Jones/Cult of Mac
Du har fem alternativer for å fylle skjermen: Liten, middels og stor rutenett, ringer og spiral.

Skjermbilde: D. Griffin Jones/Cult of Mac
Trykk på menyknappen nederst til høyre og trykk på Bakgrunn for å velge en bakgrunnsfarge.
Hvis du ønsker det, kan du lage noe litt søtt eller et avskyelig lesbarhetsmareritt. Jeg syntes emoji-tapetet var veldig dumt da jeg så på Keynote, men jeg hadde det veldig gøy å lage disse.
Slik bruker du Apples klassiske tapetsamlinger, inkludert klovnefisk
Rull ned for å se samlinger for noen klassiske Apple-bakgrunnsbilder.

Skjermbilde: D. Griffin Jones/Cult of Mac
Pride and Unity bakgrunnsbilder feirer LHBTQI+ stolthet og Svart stolthet, hvorav førstnevnte som en annen morsom animasjon når du sveiper opp for å låse opp. Det er fint å ha en matchende låseskjerm hvis du bruker Pride Watch-skive.

Skjermbilde: D. Griffin Jones/Cult of Mac
Det er tre bakgrunnsbilder kalt Collections i Collections-samlingen. Den første er Apples bakgrunnsbilde for iOS 16; den andre bruker seks farger av Apple-regnbuen på toppen av en bakgrunn; den tredje er settet med dynamiske bakgrunnsbilder som Apple introduserte med iOS 7 og har knapt endret seg på de ni årene siden.

Skjermbilde: D. Griffin Jones/Cult of Mac
Clownfish-samlingen kan virke rar hvis du er det ikke kjent med historien. Hvorfor får dette bildet av to fisker topp fakturering sammen med alt annet?
Tapetet Clownfish spilte en fremtredende rolle i introduksjon av den originale iPhone i 2007, men ble aldri utgitt som en offisiell bakgrunn i noen versjon av iOS. Nå som det kommer til iOS 16-låseskjermen, bare 15 år senere, har den noen spesielle detaljer. Når du trykker for å vekke iPhone, lyser forskjellige deler av bakgrunnen opp før andre. Når du skyver for å låse opp, er det en subtil parallakseeffekt.
Hvordan få et vanlig fargebakgrunn på låseskjermen

Skjermbilde: D. Griffin Jones/Cult of Mac
Fargen er ganske enkel. Plukke Farge fra toppen for å starte fra bunnen av, eller velg en mal fra bunnen av galleriet.
Trykk på ikonet nederst til venstre for å velge en farge fra paletten. Sveip til venstre og høyre for å velge en annen gradient eller stil. Jeg liker Deep veldig godt på grunn av den pene gradienten den har, men jeg har også laget en lysegrå på helblå fargeskala som samsvarer med nettstedet mitt.

Skjermbilde: D. Griffin Jones/Cult of Mac
Trykk og hold på en låseskjerm og trykk Tilpass for å endre fonter, farger og legge til widgets.
Trykk på tiden for å endre font og tekstfarge.

Skjermbilde: D. Griffin Jones/Cult of Mac
Trykk på teksten over klokken for å velge en widget. Enhver widget du velger vil vises som en enkelt tekstlinje ved siden av datoen. Hvis du ikke vil ha en widget her, velg den første Kalender-widgeten og datoen vil fylle hele plassen.
Trykk på widgetene under klokken for å velge flere widgets. Trykk på − på en widget for å få plass hvis den allerede er fylt. Velg en widget fra utvalget eller rull ned for å se flere alternativer.
Noen widgeter har tilleggsinnstillinger hvis du trykker på dem: Påminnelser lar deg velge en liste, Klokke lar deg velge en by, Batterier lar deg velge en enhet, Aksjer lar deg velge et symbol.
Når iOS 16 lanseres i høst, vil noen av tredjepartsappene du kan bruke, legge til widgets i appene sine.
Knyt fokusmoduser til en iOS 16-låseskjerm
Opprette og redigere fokusmoduser var ikke veldig lett da funksjonen ble introdusert i fjor. Prosessen er mye enklere i iOS 16 – følg med for en oppdatert artikkel om hvordan du setter den opp.
Hvis du allerede har en Focus du bruker (telefonen kommer med noe innebygd, som Ikke forstyrr), kan du koble den til en iOS 16-låseskjerm. Du kan ha et annet bakgrunnsbilde og et annet tema for når du jobber som du gjør resten av dagen for å holde deg, vel, fokusert.

Skjermbilde: D. Griffin Jones/Cult of Mac
Trykk og hold på låseskjermen, rull til venstre og høyre for å velge en og trykk Fokus.
Velg et fokus du vil koble låseskjermen til. Hvis du velger en mal (som Arbeid eller Personlig) og du ikke har satt den opp ennå, får du et banner som inviterer deg til å tilpasse innstillingene. Dette banneret gjør for øyeblikket ikke noe når du trykker på det, en påminnelse om at denne funksjonen fortsatt er under arbeid.
Ærlig talt, hvis du har fulgt med hele veien og du ikke støtt på en eneste feil eller krasj, betrakt meg som imponert. Følg med for mer iOS 16-dekning Kult av Mac.
