Mac-en tilbyr mange alternativer for å ta skjermbilder uten å installere noen tredjepartsapper. Du kan ta et skjermbilde av hele skjermen, få et rent bilde av et spesifikt vindu eller velge bestemte områder å fange.
Det er også en innebygd måte å ta en video av skjermen og til og med ta opp en voiceover fra mikrofonen, headsettet eller AirPods.
Vi viser deg forskjellige måter å ta skjermbilder på Mac, slik at du kan bestemme hva som er best for dine behov.
Hvordan ta Mac-skjermbilder
Som nevnt gir Apple deg mange alternativer – og mye kontroll – over hvordan du tar Mac-skjermbilder.
Hvis du har den gratis Skjermbilde-appen som følger med nyere versjoner av macOS, er det sannsynligvis den beste måten med flest muligheter for å få det nøyaktige bildet eller videoen du vil ha. Men vi viser deg også hvordan du raskt kan bruke Mac-tastatursnarveier for skjermbilder og skjermopptak eller bruk den innebygde QuickTime Player for å fange Mac-skjermen.
- Bruk Mac-skjermbilde-appen.
- Velg alternativene dine.
- Ta et Mac-skjermbilde.
- Gjør et Mac-skjermopptak.
- Rediger skjermbildet ditt ved å bruke Macs Markup-verktøy.
- Bruk Mac-tastatursnarveier.
- Ta et skjermopptak med QuickTime Player.
Velg alternativene dine i Macs Skjermbilde-app

Skjermbilde: D. Griffin Jones/Cult of Mac
Du kan åpne Skjermdump app på en av tre måter:
- Fra Launchpad.
- Ved å trykke på Skift-kommando-5 (⇧⌘5)
- Ved å trykke på Kommando-mellomrom (⌘_) og søker etter det.
Mac-skjermbilde-appen leveres installert med macOS Mojave 10.14 eller nyere. (Gå til -menyen > Om denne Mac-en for å se hvilken versjon du kjører. Hvis du ikke har Skjermbilde-appen, hopper du til delen nedenfor for å ta et skjermbilde med Mac-tastatursnarveier.)
Etter at du har startet Screenshot-appen, vises en verktøylinje på skjermen. Ulike knapper på verktøylinjen lar deg velge typen skjermbilde du vil ta. De tre knappene til venstre vil ta et bilde av hele skjermen, a spesifikt vindu eller a valgt del av skjermen. De neste to knappene vil ta opp en video av hele skjermen eller a video av en valgt del.

Skjermbilde: D. Griffin Jones/Cult of Mac
Neste kommer Alternativer knapp. Ved å klikke på den åpnes en kontekstmeny som lar deg endre disse innstillingene:
- Lagre til: Dette alternativet lar deg velge om du vil lagre skjermbildet i en mappe som skrivebord eller dokumenter, sende det til noen ved å bruke E-post- eller meldingsapper, åpne den i forhåndsvisning (for stillbilder) eller QuickTime Player (for videoer), eller kopier den til utklippstavlen for å lime den inn et sted ellers.
- Timer: Dette alternativet lar deg velge om du vil ta skjermbildet umiddelbart eller etter en kort tidtaker på fem eller 10 sekunder.
- Mikrofon: Dette lar deg velge om du vil inkludere lyd (for videoskjermopptak). Hvis du vil legge til lyd, lar den deg velge hvilken mikrofon du vil bruke.
- Alternativer: Denne delen lar deg velge om du vil se en forhåndsvisning av skjermbildet etter at du har tatt det (Vis flytende miniatyrbilde). Det gir deg også valget mellom å huske dine tidligere innstillinger (Husk siste utvalg) og om du skal inkludere musepekeren i skjermbildet eller skjermbildet (Vis musepekeren eller Vis museklikkhenholdsvis).
Ta et skjermbilde på Mac

For å fange hele skjermen, velg modusen til venstre og klikk Capture.
For å ta et skjermbilde av et spesifikt vindu, velg den andre modusen fra venstre og klikk på vinduet du vil fange. Holde Alternativ (⌥) som du klikker hvis du ikke vil at vindusskyggen skal vises på skjermbildet.
Merk: Denne skjermopptaksmodusen fungerer ikke bare på Windows. Du kan også fange Mac-dokk, menylinje, skrivebord (med eller uten skrivebordsikoner) og andre ting.

For å fange en bestemt del av skjermen, velg den tredje modusen fra venstre. Flytt og/eller endre størrelsen på boksen for å markere området du ønsker. Trykk til slutt Capture.
Gjør et Mac-skjermopptak

For å ta opp hele Mac-skjermen, velg den fjerde modusen fra venstre, og klikk deretter Ta opp. (Hvis du har flere skjermer, må du velge en.)
For å ta opp lyd fra Mac-mikrofonen eller fra tilkoblede AirPods, klikk Alternativer og velg enheten. Når du er ferdig med opptaket, klikker du på Stoppe ikonet i menylinjen.
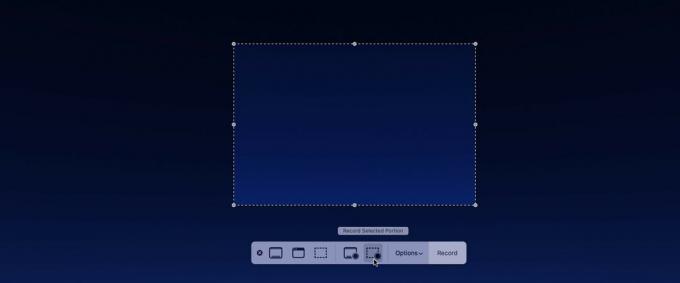
For å ta opp en bestemt del av skjermen, velg den femte modusen fra venstre. Flytt deretter og endre størrelsen på boksen for å markere området du ønsker før du trykker Ta opp. Mens Mac-en tar opp, vil den delen av skjermen som ikke blir tatt opp, nedtones. Når du er ferdig med innspillingen, klikker du på Stoppe ikonet i menylinjen.
Hvordan redigere et Mac-skjermbilde ved hjelp av Markup
Hvis du har Vis flytende miniatyrbilde alternativet er merket av og lagrer skjermbildene dine på skrivebordet eller dokumenter, Apples Markup-app gir deg en sjanse til å redigere bildet.
Etter at du har tatt et skjermbilde, vil du se et flytende miniatyrbilde nederst til høyre på skjermen. For å lagre det umiddelbart, hold markøren over miniatyrbildet og sveip det til høyre.
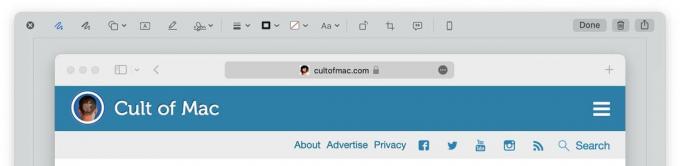
For å forhåndsvise den og gjøre raske endringer, klikk på miniatyrbildet for å åpne Markup-appen. Herfra kan du tegne på den, legge til former, legge til tekst, legge til en signatur, rotere den 90 grader, beskjære den og legge til en beskrivelse. trykk Ferdig for å redde den Søppel knappen for å slette den og Dele knappen for å sende den over iMessage, Mail, AirDrop og mer.
Hvordan ta Mac-skjermbilder med hurtigtaster
Hvis du har en eldre versjon av macOS, eller hvis du trenger å ta et skjermbilde umiddelbart, kan du bruke Mac-tastatursnarveiene:
- Skift-kommando-3 (⇧⌘3) vil umiddelbart fange hele skjermen.
- Skift-kommando-4 (⇧⌘4) vil fange en valgt del. Klikk og dra markøren for å velge en region. Skjermbildet vil bli tatt når du slipper museknappen. Alternativt, i stedet for å klikke og dra, kan du trykke på Mellomromstasten. Markøren vil bli til et kameraikon, og det du holder musepekeren over vil bli nedtonet. Bare klikk for å fange et spesifikt vindu, Mac-menylinjen osv. Akkurat som før kan du holde nede Alternativ (⌥) som du klikker hvis du ikke vil at vindusskyggen skal vises på skjermbildet.
- Skift-kommando-6 (⇧⌘6) vil ta et skjermbilde av Touch Bar hvis Mac-en din har en.
Merk: Hvis du har Skjermbilde-appen på Mac-en, vil disse hurtigtastene bruke alternativene du valgte i Skjermbilde-appen. Hvis du vil lagre skjermbildet på skrivebordet eller på utklippstavlen, åpner du skjermbilde-appen med Shift-Command-5 (⇧⌘5) for å endre alternativene.
Ta opp Mac-skjermen med QuickTime Player
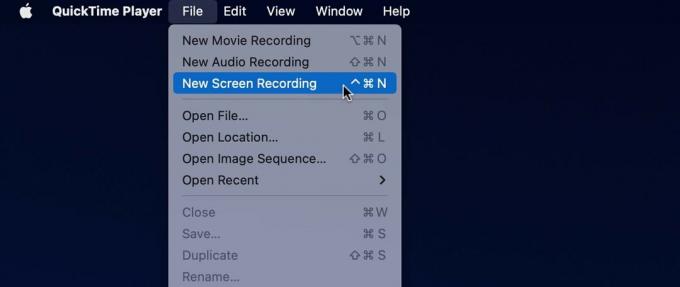
Du kan også lage en skjermopptak med Macs innebygde QuickTime Player. Åpen QuickTime Player fra Launchpad, eller ved å trykke Command-Space (⌘_) og søker etter det. Plukke ut Fil > Nytt skjermopptak.
Deretter vil du se enten Skjermbilde-appens verktøylinje eller QuickTime Players skjermopptaksvindu. Velg de ønskede alternativene, og klikk deretter på Ta opp knapp. Klikk på runden for å stoppe opptaket Stoppe ikonet i Mac-menylinjen.

![Se hvor mye tid du har kastet bort på å se YouTube -videoer [Pro -tips]](/f/5d76d0ca44fb3bab700493c2e17f917b.jpg?width=81&height=81)

