U weet waarschijnlijk al hoe u een bladwijzer op uw iPhone of iPad kunt opslaan, maar u weet misschien niet hoeveel leuke dingen u ermee kunt doen. U kunt uw Safari-startscherm aanpassen om de gewenste bladwijzers weer te geven, maar dat is nog maar het begin. Laten we eens kijken hoe dat moet Echt gebruik bladwijzers op uw iPhone.
Hoe een bladwijzer op de iPhone op te slaan
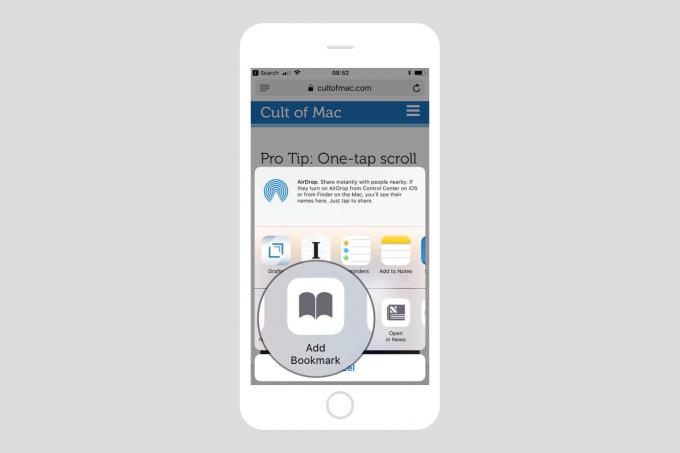
Foto: Cult of Mac
Dit is de basiseenheid van bladwijzers, dus we zullen het eerst behandelen. Als u een bladwijzer voor een webpagina wilt maken, tikt u op de deel pijl in Safari en scrol vervolgens langs de onderste rij knoppen totdat u Voeg bladwijzer toe. Tik daarop, vul de naam in (optioneel) en kies een locatie (meer over locaties in een seconde). Tik op opslaan en uw bladwijzer is opgeslagen.
Tip voor een krachtige gebruiker: probeer het bladwijzerpictogram lang in te drukken om toegang te krijgen tot deze snelkoppeling:
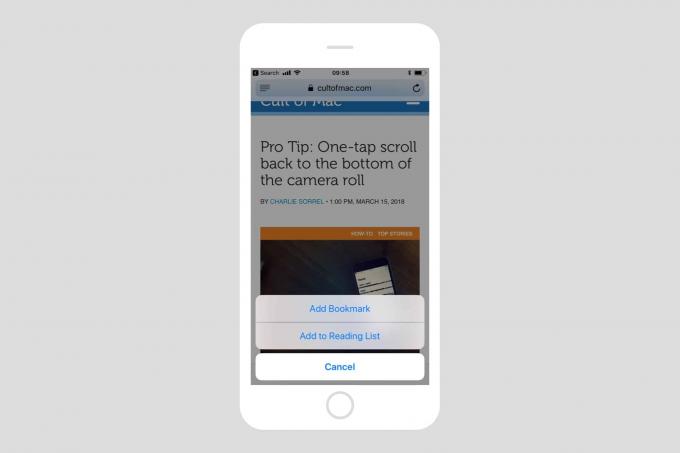
Foto: Cult of Mac
Hoe u uw opgeslagen bladwijzers op de iPhone kunt vinden
Nu je een heleboel bladwijzers hebt opgeslagen, hoe vind je ze terug? De eenvoudigste manier is om gewoon een deel van de naam of het adres van de bladwijzer in de normale Safari-zoekbalk te typen, die waar u URL's en Google-zoekopdrachten typt. Safari's autocomplete haalt uit uw bladwijzers, dus uw bladwijzers worden hier weergegeven in hun eigen gedeelte van de resultaten, genaamd Bladwijzers en geschiedenis.

Foto: Cult of Mac
U kunt ook tikken en vervolgens weinig Bladwijzerpictogram (onderaan het scherm op iPhone, linksboven op iPad) en blader vanaf daar door uw opgeslagen bladwijzers. Hier ziet u een lijst met uw opgeslagen bladwijzers, evenals alle mappen die u hebt gemaakt.
Bookmark mappen op iPhone
Als u veel bladwijzers opslaat, wilt u ze misschien in mappen ordenen. U kunt de map opgeven waarin u een bladwijzer wilt bewaren wanneer u deze opslaat. Om een nieuwe bladwijzermap in Safari op de iPhone te maken, opent u gewoon het gedeelte Bladwijzers, zoals in de laatste stap, en tikt u op Bewerking. In de bewerkingsmodus kunt u bestaande bladwijzers en mappen verwijderen en ze rondslepen om opnieuw te ordenen.

Foto: Cult of Mac
Om een nieuwe map te maken, tikt u op de Nieuwe map knop. u wordt gevraagd de map een naam te geven en de locatie te kiezen - u kunt deze in een andere map plaatsen of op het hoogste niveau van uw lijst met bladwijzers.
Tik Gedaan, en je hebt nu een nieuwe map.
Speciale bladwijzermappen
Er zijn een of twee speciale bladwijzermappen. Een heet Favorieten. Elke bladwijzer die u opslaat in Favorieten, wordt ook weergegeven in de Safari-bladwijzerbalk op iPad en Mac. Als u uw Safari-instellingen via iCloud synchroniseert, worden deze favorieten ook gesynchroniseerd. De bladwijzerbalk is een goede plek om veelgebruikte sites op te slaan, bijvoorbeeld uw e-mailservice, maar het is ook de plek om bladwijzers opslaan die hun eigen speciale functies hebben. U kunt bijvoorbeeld een bookmarklet toevoegen die de huidige pagina met één tik vertaalt.
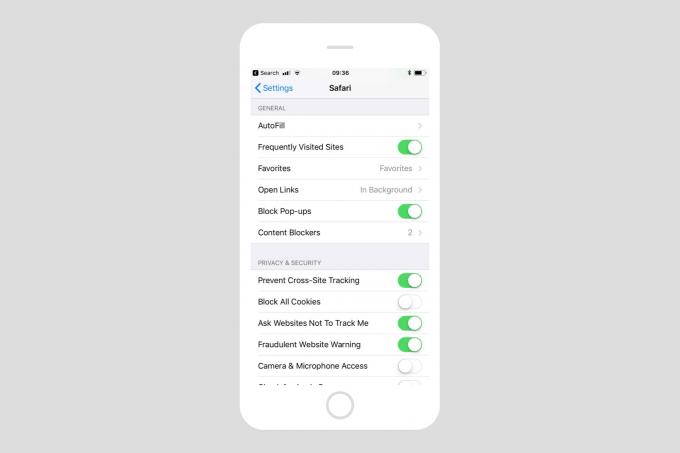
Foto: Cult of Mac
De andere speciale map kiest u zelf. Telkens wanneer u een nieuw tabblad in Safari opent, ziet u een raster met sites met bladwijzers. Standaard worden deze bladwijzers uit de map Favorieten gehaald en vermengd met recente en vaak bekeken sites die automatisch door Safari worden toegevoegd. Maar u kunt elke map kiezen als bron voor dit 'nieuwe tabbladraster'. Om de nieuwe tabbladmap te wijzigen, ga naar Instellingen > Safari op uw iPhone of iPad en tik vervolgens in het gedeelte Algemeen op Favorieten. Dit toont u een lijst met uw bladwijzermappen. Tik gewoon op degene die je wilt instellen.
Wanneer u nu een nieuw tabblad opent, ziet u bladwijzers uit deze lijst. U kunt voor elk van uw apparaten een andere map instellen: iPhone, iPad, Mac.
Bladwijzers toevoegen aan het startscherm van de iPhone
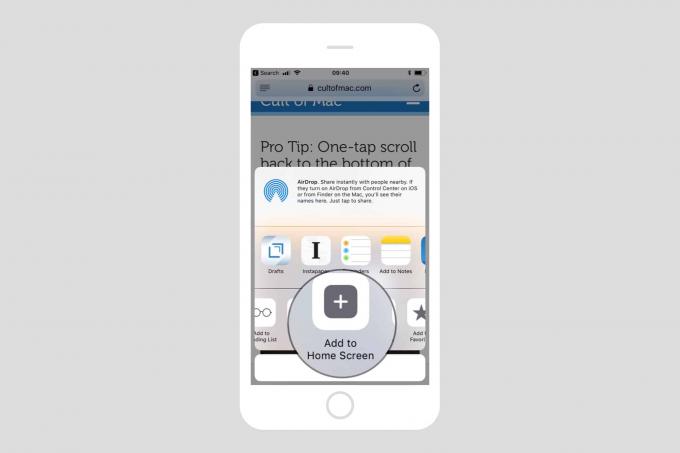
Foto: Cult of Mac
Een andere plek om een bladwijzer op te slaan op het normale startscherm van de iPhone. Als u dit doet, wordt er een pictogram toegevoegd aan het startscherm, direct naast de apps. Je kunt het verplaatsen, in het dock plaatsen en aan een map toevoegen, net als elk ander app-pictogram. En wanneer u op het bladwijzerpictogram tikt, wordt de pager in Safari geladen (in sommige gevallen lijkt het alsof deze als een zelfstandige app wordt gestart, maar dat valt buiten het bestek van dit artikel).
Misschien wilt u bijvoorbeeld een startschermpictogram voor uw e-mailservice toevoegen.
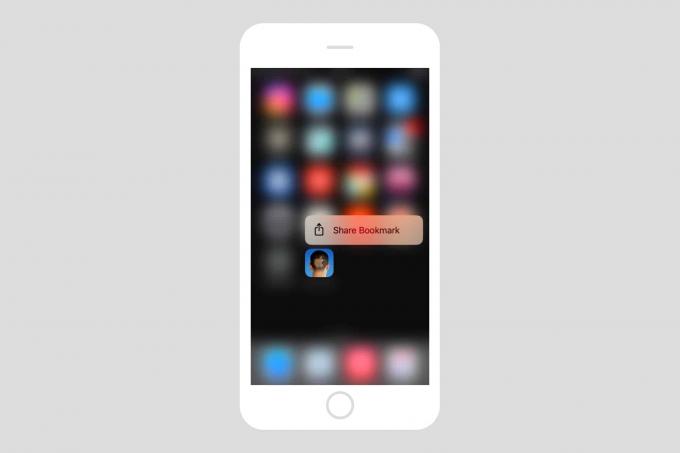
Foto: Cult of Mac
Om een bladwijzer aan het startscherm toe te voegen, gaat u verder zoals hierboven voor het toevoegen van een gewone bladwijzer. Raak gewoon de deel pijl scrol in Safari door de onderste rij knoppen en tik op Toevoegen aan startscherm. In het resulterende pop-upvenster wilt u misschien de naam bewerken zodat deze iets korter en netter is, en dan op. drukken Toevoegen. Ga nu naar het startscherm kijken. Je ziet het pictogram daar.
Bladwijzers bewerken op de iPhone
Het bewerken van uw bladwijzers is eenvoudig. Tik gewoon op het bladwijzerpictogram in Safari en tik vervolgens op Bewerking. Je ziet het bekende bewerkingsscherm, met kleine rode verwijderknoppen naast elke bladwijzer en map. U kunt op een item tikken om het een andere naam te geven of het adres ervan bewerken. u kunt slepen om bladwijzers en mappen opnieuw te ordenen en u kunt nieuwe mappen toevoegen.
Bonustip: het nieuwe tabbladraster bewerken
Wanneer u naar uw mooie, aangepaste Safari-startschermraster kijkt, kunt u de lay-out op elk gewenst moment bewerken. Tik gewoon op een pictogram, houd het vast en sleep het naar de nieuwe positie. dit is gemakkelijker op iPad en op oudere iPhone zonder 3D-aanraking, maar je kunt het op elk iOS-apparaat doen (ook de Mac). U kunt bladwijzers ook verwijderen en bewerken door ze lang in te drukken, en u kunt websites bekijken en bekijken door de pictogrammen geforceerd aan te raken.

