Oh man! Je hebt net je geweldige nieuwe iPad Pro, scheurde het uit de doos en vroeg me af hoe je iemand hebt misleid om $ 130 op dat kleine witte Apple Pencil te laten vallen. Nu is het tijd om dingen op te zetten. Gelukkig is dit een eenvoudig proces, vooral als je al een iPhone of iPad met iCloud gebruikt.
Zo eenvoudig zelfs dat u maar een paar dingen hoeft te doen om van uw oude iPad naar een nieuwe te gaan, of om te migreren van een iPhone. En het helemaal opnieuw opzetten van een nieuwe iPad Pro is niet veel moeilijker - de dagen van het handmatig kopiëren van wachtwoorden om naar het startscherm te gaan, zijn voorbij.
Toch zorgt het volgen van deze iPad Pro-installatie- en aanpassingstips ervoor dat u het meeste uit uw nieuwe machine haalt. Laten we beginnen.
Automatische instelling
Automatische instelling bestaat al sinds iOS 11 en is een fantastische functie. Breng uw oude en nieuwe apparaten gewoon dicht bij elkaar wanneer daarom wordt gevraagd, en Automatic Setup kopieert uw Apple ID en Wi-Fi-instellingen thuis. Het is net als AirDrop, alleen met één heel specifiek doel.
Het werkt als volgt: wanneer u uw nieuwe iPad voor de eerste keer opstart, zullen alle iOS-apparaten in de buurt deze detecteren en aanbieden om een automatische configuratie uit te voeren. Het nieuwe toestel zal een dot-cloud patroon op zijn scherm laten zien, en je gebruikt de camera van je oude toestel om dit te “scannen” als een QR-code. Dan volg je gewoon mee. Je iCloud-login, wifi-wachtwoorden en al het andere dat je nodig hebt, worden overgedragen. Het is echt geweldig.
Van daaruit kunt u de iPhone XR instellen als een nieuw apparaat of herstellen vanaf een back-up.
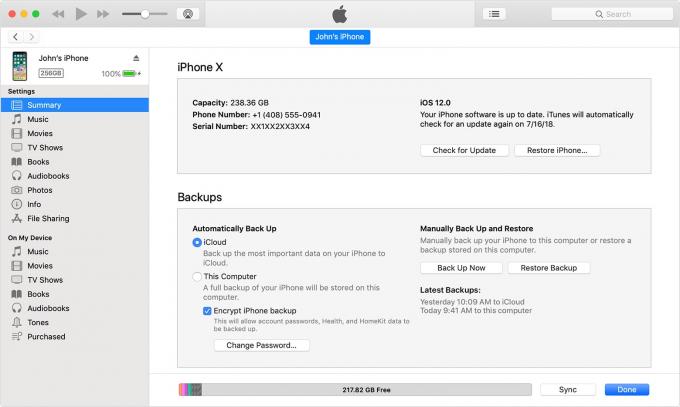 iTunes-back-ups zijn nog steeds een goede optie voor mensen met super traag internet.
iTunes-back-ups zijn nog steeds een goede optie voor mensen met super traag internet.Een tip voor het herstellen van back-ups. Misschien geeft u er de voorkeur aan gebruik een iTunes-back-up in plaats van een iCloud-back-up. Als u dit doet, houd er dan rekening mee dat het veel langer kan duren. Zorg er ook voor dat u het vakje in iTunes aanvinkt om uw back-ups te versleutelen. Dit betekent dat al uw wachtwoorden ook worden geback-upt en hersteld. Onversleutelde back-ups bevatten deze gevoelige informatie niet.
Back-ups en herstel van iTunes kunnen erg traag zijn. Als je een snelle internetverbinding hebt, gaat een iCloud-herstel veel sneller. Als u dat niet doet, is een iTunes-herstel de juiste keuze.
Herstellen van backup
Dit is de hands-down de makkelijkste weg om van een oude iPad naar een nieuwe over te stappen. Het enige wat u hoeft te doen is ervoor te zorgen dat u een recente back-up van uw bestaande iPad hebt en vervolgens uw nieuwe iPhone Pro op deze iCloud-back-up te richten. Het zal dan alles downloaden - al je instellingen, apps, wachtwoorden, zelfs je achtergrond. Wanneer het proces is voltooid - en het kan even duren, afhankelijk van je internetsnelheid en de grootte van je back-up - is het alsof je de oude iPad nooit hebt verlaten. Zelfs je Safari-tabbladen blijven intact.
Zelfs als je nog nooit eerder een iPad hebt gehad, kun je herstellen vanaf een back-up van je iPhone. Dat maakt het gemakkelijker om aan de slag te gaan en je kunt dingen later altijd aanpassen.
Om een back-up te maken, gaat u naar de iCloud-instellingen op uw iPhone en controleert u of er een recente automatische back-up is. Zo niet, doe er dan gewoon een handmatig. ga naar Instellingen > Uw naam > iCloud > iCloud-back-up en tik op Nu backuppen. Wacht tot het klaar is.
Gezichts-ID
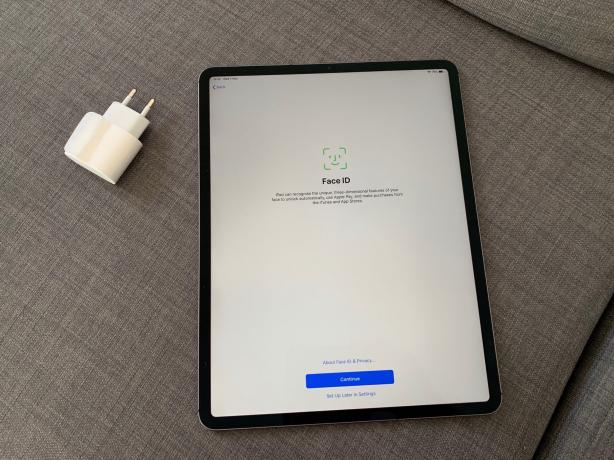 Face ID is nog cooler op het grote scherm.
Face ID is nog cooler op het grote scherm.Vervolgens wordt u gevraagd om Face ID in te stellen.
Face ID is veel gemakkelijker te gebruiken dan Touch ID, en het is ook gemakkelijker in te stellen. In plaats van je iPad één voor één te moeten trainen met je vingerafdrukken, kijk je gewoon in de camera en... dat is het bijna. Om Face ID op uw iPad in te stellen, volgt u gewoon wanneer daarom wordt gevraagd tijdens de eerste installatie. Je moet de iPad omhoog houden zodat de Face ID-camera je kan zien, en dan je hoofd draaien zodat hij je gezicht kan scannen. Gidsen op het scherm laten u zien hoe u uw hoofd plaatst en beweegt, en het instellen duurt slechts enkele ogenblikken. Dit is nog leuker en science-fictioner op de iPad, omdat het scherm zoveel groter is.
Als je opnieuw wilt beginnen met het instellen van Face ID, ga dan naar Instellingen>Face ID & toegangscodeen tik je wachtwoord in om aan de slag te gaan.
Als je regelmatig een tweede verschijning speelt - je bent een clown, een chirurg, een Elvis-imitator of iets dergelijks, dan kun je ook een alternatief uiterlijk instellen. Tik gewoon op de knop in de Face ID-instellingen om dit in te stellen.
Apple Potlood
 Zoals al het andere is de nieuwe Apple Pencil beter.
Zoals al het andere is de nieuwe Apple Pencil beter.Als je samen met je nieuwe iPad Pro een Apple Pencil hebt gekocht, hoe is het dan tijd om deze in te stellen. En met "instellen", bedoel ik echt dat je het gewoon uit de verpakking haalt en op de rechterrand van de iPad plaatst (wanneer je het "rechtop" houdt in portretmodus). De magneten klikken het op zijn plaats en het potlood wordt gekoppeld en begint op te laden. Je ziet een levensgrote afbeelding van het potlood op het scherm om je te vertellen dat het is gebeurd.
En dat is het.
Apple Pay toevoegen
Voeg vervolgens Apple Pay toe aan uw iPad. U wordt gevraagd dit te doen als onderdeel van de installatie, maar als u het overslaat, volgt u hier. Ga naar Instellingen > Portemonnee en Apple Pay. Als u eerder een creditcard of betaalpas aan uw Apple Pay-account hebt toegevoegd, moet u deze opnieuw activeren op dit apparaat. Om dit te doen, tikt u op die kaart in de lijst (deze heeft Niet beschikbaar hieronder staat), en volg de instructies. De procedures kunnen per bank verschillen. Dan, als je wilt, kun je een standaard Apple Pay-kaart.
Plaats apps en mappen in het dock – optimaliseren voor slepen en neerzetten
Vervolgens sorteert u uw apps. De iPad Pro ondersteunt Apple's geweldige drag-and-drop voor apps. Als je hier niet bekend mee bent, bekijk dan onze geweldig artikel over het Dock en slepen en neerzetten op de iPad. Met de iPad kun je apps uit het Dock slepen en ze naast of over de huidige app neerzetten om de gesplitste schermweergave te gebruiken. Het vinden van deze apps is een stuk eenvoudiger als je ze in mappen in het Dock bewaart, omdat je vanuit elke app naar het Dock kunt gaan door vanaf de onderkant van het scherm omhoog te vegen. Wat ons brengt bij:
Overweeg een leeg startscherm
Misschien wilt u uw iPad gebruiken met een leeg startscherm. Het klinkt radicaal, maar ik ben in juli weer overgestapt en ik gebruik het nog steeds. Het idee is dat je het eerste pictogram op het startscherm vrijhoudt en in plaats daarvan al je meest gebruikte apps in een map in het Dock plaatst. Dan heb je overal in iOS direct toegang tot al je favoriete apps, gewoon door omhoog te vegen om het Dock te onthullen. Het is bijna essentieel voor multitasking op een gesplitst scherm, maar ook geweldig voor al het andere.
Probeer het tenminste. Misschien vind je het geweldig
Zet Dropbox aan in de app Bestanden
De nieuwe iPad Pro neemt alle gebreken van iOS 12 over, maar je kunt nog steeds de krachtige app Bestanden gebruiken. Open dat nu en kijk in de linkerkolom op het tabblad Bladeren. Dit toont de verschillende opslagruimten die voor u beschikbaar zijn — iCloud-schijf, en Op mijn iPad. De laatste geeft alleen toegang tot de lokale opslagmappen die door apps zijn gemaakt - dat kan; t maak daar eigenlijk een map aan. Maar je moet op de tikken Bewerking bovenaan deze lijst, en je ziet alle beschikbare bronnen. Deze worden geleverd door apps van derden en u kunt bestanden in deze apps plaatsen of toegang krijgen tot hun bestanden, rechtstreeks in de app Bestanden.
Bijvoorbeeld, AudioShare is een geweldige app voor het organiseren van je muziekbestanden. Het biedt een map Bestanden, zodat je de AudioShare-app kunt gebruiken om je muziek te ordenen, maar gebruik de Bestanden-app om die muziek naar andere apps te slepen en neer te zetten.
Hier zet je ook Dropbox en andere clouddiensten aan.
Leer de gebaren
Sinds iOS 12 heeft de iPad iPhone X-achtige gebaren. Zelfs op de oudere iPad, met hun home-knoppen en gigantische randen, kun je navigeren zonder ooit die home-knop aan te raken. Met vegen en tikken kan alles. Het goede nieuws is dat als je al gewend bent aan de iPhone X of nieuwer, je niets te leren hebt. Als iOS-apparaten zonder home-knoppen nieuw voor je zijn, bekijk dan onze uitgebreide gids voor iPad-bewegingen in iOS 12.
Kies een naam
Dit is misschien wel het moeilijkste deel van de installatie. Je moet een naam kiezen voor je nieuwe iPad Pro, een naam waar je de komende jaren blij mee bent. Deze naam verschijnt op het netwerk, wordt gebruikt om hem te identificeren in iCloud, enzovoort. Ik kan je niet helpen er een te kiezen - daar zijn baby- en hondennamenboeken voor - maar ik kan je vertellen hoe je het kunt veranderen. Ga naar Instellingen > Overen tik op Naam bovenaan de lijst. Typ dan gewoon je nieuwe naam in en je bent klaar.

