Het probleem met moderne technologie is dat iedereen je op elk moment kan proberen te bereiken. Je baas kan 's nachts een passief-agressieve e-mail bovenaan je inbox achterlaten, zodat je hem ziet wanneer je persoonlijke e-mail wilt controleren. Iedereen kan je een sms of iMessage sturen. En iedereen met je telefoonnummer kan je op elk moment spammen.
Momenteel kun je in iOS iMessage-afzenders blokkeren. Maar in iOS 13 krijg je twee nieuwe manieren om stalkers, rare vrienden en teveel delende collega's uit je digitale leven te houden. Nu kunt u onbekende bellers en e-mailafzenders blokkeren.
Hoe e-mailers te blokkeren in iOS 13
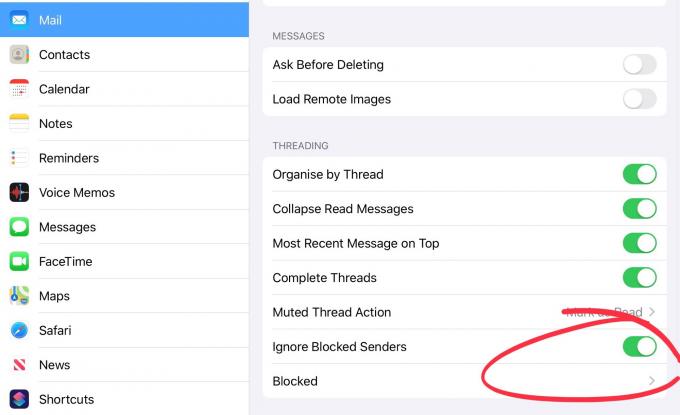
Foto: Cult of Mac
Het blokkeren van e-mailcontacten in iOS 13 werkt op dezelfde manier als het blokkeren van iMessagers. Grotendeels. Het eerste dat u moet doen, is het aan te zetten, in de app Instellingen, onder Instellingen > E-mail > Geblokkeerde afzenders negeren. Als je dat vakje hebt aangevinkt, tik je op de onderstaande regel — gemarkeerd Geblokkeerd - om mensen toe te voegen.
In het geblokkeerde gedeelte ziet u het vertrouwde contactenkiezerpaneel. Het probleem hiermee is dat iemand in je contacten moet staan om ze te blokkeren. Dit kan knoeien met uw e-mailservice. Sommige e-mailproviders gebruiken uw lijst met contactpersonen om inkomende e-mail op de witte lijst te zetten. Mensen toevoegen aan je contacten om ze te blokkeren, verpest dit.
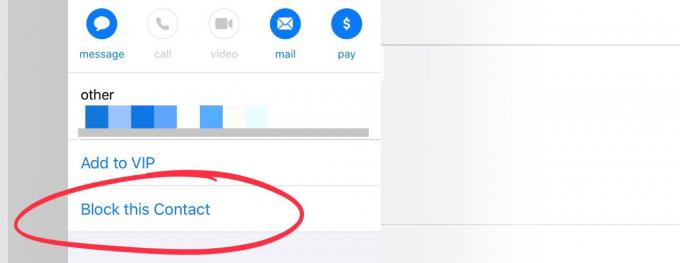
Foto: Cult of Mac
De oplossing is om de Mail-app te openen en e-mails rechtstreeks vanaf daar te blokkeren. Tik gewoon op de Van: adres in de koptekst van de e-mail, en u kunt nu de nieuwe Blokkeer dit contact knop. Doe dat en je zult nooit meer e-mail van deze contactpersoon zien - althans niet in Apple's Mail.
(Als je naar een geblokkeerd contact kijkt, verandert deze optie in: Deblokkeer dit contact, en dat contact wordt weergegeven in de geblokkeerde lijst in de instellingen. U kunt een persoon deblokkeren in Instellingen.)
Hoe onbekende bellers te blokkeren in iOS 13
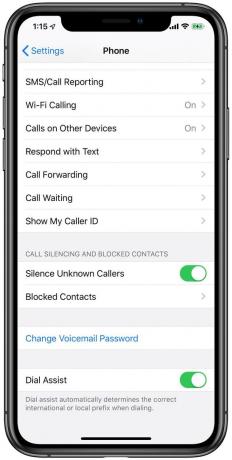
Screenshot: Cult of Mac
Onbekende bellers blokkeren wordt nog eenvoudiger in iOS 13. Open gewoon de app Instellingen op je iPhone, tik op je weg naar de Telefoon sectie, en schakel Stil onbekende bellers.
Dat is het. Je krijgt nooit meer een andere robocall. Dit is niet zo handig als u een bedrijf runt of freelancewerk doet en voor uw levensonderhoud afhankelijk bent van telefoontjes van vreemden. Maar nog steeds.
Hoe iMessage-contacten te blokkeren in iOS 13

Foto: Cult of Mac
Het blokkeren van iMessage-contacten in iOS 13 werkt op precies dezelfde manier als in iOS 12. Ik voeg het hier gewoon toe voor de volledigheid (en als een handige referentie voor iedereen die binnenkomt via een Google-zoekopdracht). Ga (opnieuw) naar de app Instellingen en zoek de Berichten sectie. Daarbinnen, schakel Onbekende afzenders filteren. Als dit is ingeschakeld, worden alle berichten van mensen die niet in je contacten staan op een apart tabblad in de Berichten-app geplaatst en ontvang je geen meldingen van nieuwe berichten. Wees voorzichtig, want dit kan ook sms-codes opvangen die zijn verzonden voor twee-factor logins.
In iOS 13, is het veel gemakkelijker om te voorkomen dat andere mensen beslissen wanneer ze contact met je kunnen opnemen. Onbekende bellers kunnen worden geblokkeerd, en probleemmensen en bedrijven kunnen worden gedempt en genegeerd, hoe ze u ook proberen te spammen. Wat precies is zoals het hoort.



