Het Dock is een van die dingen die we allemaal op onze Macs gebruiken, maar het doet misschien niet veel meer dan applicaties verwisselen en de Stacks gebruiken die daar waren geplaatst toen we de verdomde Mac kregen.
Als je echter echt het maximale uit je Mac wilt halen, kun je net zo goed leren hoe je wat meer met het Dock kunt doen en je gebruik van dit vaak over het hoofd gezien stukje gebruikerssoftware onder de knie krijgen. Hier zijn vier geweldige manieren om precies dat te doen.
Recente of favoriete items toevoegen aan het Dock
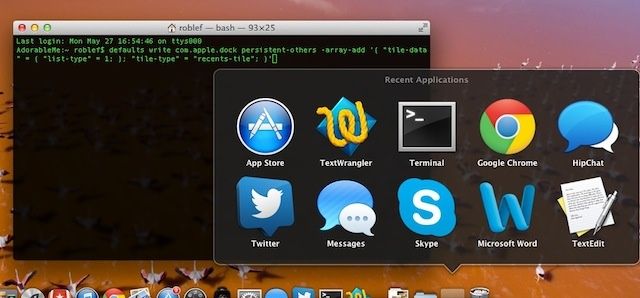
Het oude regenboog Apple-menu had een functie waarmee je recente documenten kon vinden, samen met de mogelijkheid om er mappen in te plaatsen voor snelle en gemakkelijke toegang. Dit werd in Mac OS X vervangen door stapels, een visuele manier om iets soortgelijks te doen, maar dan vanuit het Dock. U kunt een map naar de rechterkant van het Dock slepen en deze natuurlijk als een stapel openen, maar wist u dat je zou een lijst met recente apps, documenten of servers kunnen krijgen, evenals favoriete volumes of items als een stapel, zoals goed?
Dat kan, met een beetje Terminal-magie. Hier is hoe.
Om deze magie te laten gebeuren, start u eenvoudig uw Terminal-app en typt of plakt u de volgende opdracht in:
standaardwaarden schrijven com.apple.dock persistent-others -array-add '{ "tile-data" = { "list-type" = 1; }; "tile-type" = "recenten-tegel"; }'
Start het Dock vervolgens opnieuw met het volgende:killall Dock
Wanneer u die opdrachten geeft, krijgt u een stapel met recente toepassingen. Een simpele Control-klik (of rechtsklik als je een tweeknopsmuis hebt) op die stapel geeft echter: u de optie om recente toepassingen, documenten en servers te tonen, of favoriete volumes en favorieten Artikelen. Dit zou je op een handige en visuele manier toegang moeten geven tot allerlei dingen, rechtstreeks vanuit het Dock. Hoera!
Bron: Macworld-tips
Pas de manier aan waarop stapels eruitzien en zich gedragen in het dok

Als u stapels in het Dock gebruikt, ofwel de ingebouwde voor documenten en dergelijke, of uw eigen, zoals de stapel met recente items, wilt u misschien de manier aanpassen waarop de stapel eruitziet en zich gedraagt.
In Mac OS X Mountain Lion, en zeer waarschijnlijk eerdere versies van OS X, kun je je Stacks laten verschijnen als een raster, een lijst of een fan. U kunt OS X ook de beste weergave voor u laten kiezen, afhankelijk van het aantal items in de stapel.
Dit is de snelle manier om de weergave van elke stapel in uw OS X Dock te wijzigen.
Zoek de stapel die u wilt wijzigen aan de rechterkant van het Dock, meestal net rechts van de scheidingslijn daar. Klik met de rechtermuisknop of Control-klik op de stapel en selecteer vervolgens de weergave die u wilt gebruiken in het menu onder het gebied "Inhoud weergeven als".
Als u Fan kiest, ziet de inhoud van de stapel eruit als een gebogen lijn met items, georganiseerd volgens uw sorteeroptie. Als u Lijst kiest, worden ze in een mooie, nette, geordende, links uitgelijnde lijst met items geplaatst, en Grid toont de pictogrammen van de dingen binnenin meer een op pictogrammen gebaseerde rasterstructuur, vergelijkbaar met de pictogramweergave in de Finder.
U kunt ook kiezen hoe de items in de stapel worden weergegeven, door te kiezen voor Sorteren op naam, Datum toegevoegd, Datum gewijzigd, Datum gemaakt of Soort. U kunt het pictogram voor uw stapel ook weergeven als een map of als een echte stapel van de spullen in de stapelmap.
Bron: Apple-ondersteuning
Verwijder die vervelende standaardapps uit het dock voor plezier en winst
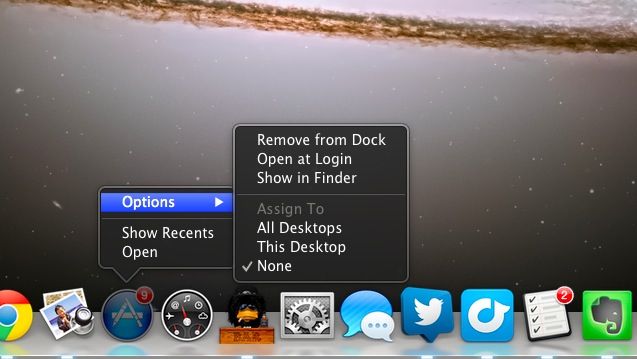
Nadat ik een tijdje geleden een tip had geschreven over het verwijderen van pictogrammen uit het nieuwe Mountain Lion Dock, kreeg ik een paar vragen van lezers die het niet helemaal konden laten werken.
Cult of Mac-lezer, Diane, mailde en zei: "Nou, het klinkt goed... Maar geen van je suggesties werkt op mijn computer. als ik loslaat, zoomt het nog steeds terug. als ik het weggooi, zoomt het nog steeds terug. wanneer ik met de rechtermuisknop klik, is er geen optie om het uit het dock te verwijderen.
Zonder de details te kennen, kan ik het probleem natuurlijk niet perfect diagnosticeren. Ik denk echter dat ik hier misschien een antwoord op heb.
Misschien probeerde Diane standaard-apps uit het Dock te verwijderen, zoals Herinneringen, Notities en de App Store. Toen ik het probeerde, kon ik bijvoorbeeld het App Store-pictogram niet verwijderen. Toen ik er met de rechtermuisknop op klikte, was er geen onmiddellijk duidelijke optie om het uit het dock te verwijderen.
Gelukkig, een snelle reis naar de Apple-discussieforums een antwoord gegeven.
Discussielid LockeX007 vertelde de originele poster om met de rechtermuisknop op het hardnekkige Dock-pictogram te klikken en vervolgens met de muis over het gebied Opties te bewegen. Helemaal bovenaan zie je de optie Verwijderen uit Dock, gevolgd door enkele andere handige opties, zoals Openen bij inloggen of Weergeven in Finder.
Hoe dan ook, gebruik de optie Verwijderen uit Dock en je hebt gelijk als regen. Als u het pictogram weer in uw Dock wilt hebben, opent u gewoon de map Programma's en sleept u het app-pictogram opnieuw naar het Dock. Boom!
Bron: Apple-discussies
Verberg het Dock-pictogram van elke actieve app met Dock Dodger
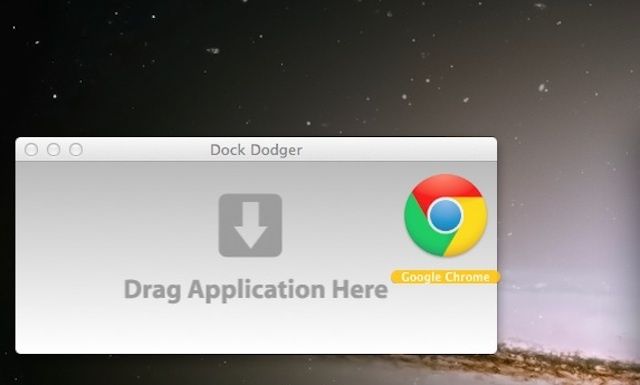
Terwijl u toepassingen op uw Mac opent, merkt u misschien dat uw Dock een beetje druk wordt. Dat komt omdat OS X een pictogram voor elke actieve app aan je Dock toevoegt zodra je het start, om je te laten weten dat het daadwerkelijk iets doet. Het is een van de vele geweldige visuele herinneringen die in het besturingssysteem zijn ingebouwd.
Soms kan uw Dock echter een beetje te druk worden. Ik gebruik bijvoorbeeld de hele tijd Google Chrome. Als ik dat pictogram uit het Dock verwijder, zelfs als de app actief is, krijg ik meer ruimte voor dingen die ik misschien niet altijd nodig heb in het Dock.
Geïnteresseerd? Hier is hoe.
Het enige wat je hoeft te doen is naar de Dock Dodger website en download daar de app. Sleep uw applicatie naar het Dock Dodger-toepassingsvenster nadat u het hebt gestart, en het zal hetzelfde doen als hierboven, alleen hoeft u niet zelf met het .plist-bestand te knoeien. De ontwikkelaars waarschuwen u echter:
Dock Dodger wijzigt bestanden in de bundel van een applicatie. Hoewel de aangebrachte wijzigingen niet destructief zijn en gemakkelijk ongedaan kunnen worden gemaakt, raden we u aan Dock Dodger alleen te gebruiken op kopieën van uw applicaties, niet op het origineel.
Bovendien kunt u, afhankelijk van de toepassing waarvan u het pictogram Un-Dock probeert, vreemd gedrag vertonen of sommige functies ontoegankelijk vinden (zoals het menu!). Gebruik op eigen risico.
Bron: Foggy Noggin-software
Via: Verslavende tips

