Wat als u een van uw e-mailadressen zou kunnen typen door een paar keer op dezelfde toets te tikken? Of zoekt Google net zo gemakkelijk steeds opnieuw op een favoriete website? Hoe zit het met het gemakkelijk typen van dat speciale symbool dat zo moeilijk te bereiken is op het iOS-toetsenbord dat je normaal nooit de moeite neemt? Dit alles, en meer, kan van jou zijn, als je maar een minuut of twee besteedt aan het instellen van enkele sneltoetsen voor tekstvervanging. Laten we het nu meteen doen.
De kern van deze tip is de functie voor tekstvervanging van Apple, een soort "TextExpander Lite", die op al je apparaten synchroniseert, zowel Mac als iOS. Tekstvervanging doet precies wat het zegt. Als u wat tekst typt, wordt deze automatisch vervangen door andere tekst. Dat kan erg handig zijn, omdat je een paar letters kunt typen, om ze vervolgens om te zetten in een hele zin. Ik heb bijvoorbeeld een hele paragraaf met instructies voor mensen die me gadgets sturen om te beoordelen. Ik hoef die instructies nooit meer uit te typen of te zoeken naar een notitie om van te kopiëren en plakken. Ik typ gewoon mijn "geheime" woord en de alinea verschijnt.
Hier zijn nog een paar voorbeelden: Aangepaste zoekopdrachten op websites; URL's; e-mailadressen; speciale symbolen; HTML-fragmenten; adressen en telefoonnummers; en al het andere dat u meer dan een paar keer typt.
Eerst zal ik je laten zien hoe je je snelkoppelingen instelt, daarna zal ik enkele echte voorbeelden geven die ik gebruik. En onthoud: zelfs als u deze instelt op uw iPhone, zijn ze dankzij iCloud-synchronisatie ook beschikbaar op uw iPad en uw Mac. Om deze reden wil je daar niet echt gevoelige informatie opslaan, zoals wachtwoorden.
Tekstvervanging instellen
U vindt de instellingen voor tekstvervanging in Instellingen>Algemeen>Toetsenbord>Tekstvervanging. Tik daar op de + rechtsboven, en u wordt gevraagd om a. in te voeren Uitdrukking en een Snelkoppeling. De zin is de tekst waarin je wilt worden opgenomen, de lange tekst die je al beu bent om steeds opnieuw te typen. De snelkoppeling is precies dat. Probeer iets te kiezen dat niet in het midden van normale woorden voorkomt, of je kunt wat glitches ervaren omdat schijnbaar willekeurige woorden worden ondergedompeld. Je hoeft ook niet alleen letters te gebruiken. In feite gebruikt een van de beste tekstvervangingen het @-symbool, zoals we hieronder zullen zien. Als u de snelkoppeling blanco laat, worden de vervangingen niet automatisch uitgevoerd, maar worden ze weergegeven als: suggesties in de kleine balk boven het toetsenbord, zodat ze beschikbaar zijn zonder een snelkoppeling.
Voor dit voorbeeld laat ik een vervanging zien die ik meerdere keren per dag gebruik:
- snelkoppeling: sss — zin: site: cultofmac.com
Dit is geweldig om de Cult of Mac-site te doorzoeken terwijl ik werk. Ik tik gewoon op de zoekterm in de URL-balk van Safari, volg deze met sss en druk op Return. Dit werkt zelfs in de Spotlight-zoekbalk van de iPad, dus als ik een toetsenbord gebruik, kan ik met een paar toetsaanslagen op ⌘-Space drukken, mijn zoekopdracht typen, sss typen en de zoekopdracht starten in Safari. Heb je een favoriet forum met een vreselijke zoekfunctie? Probeer dit in plaats daarvan.
Eén tip: voeg om te beginnen een paar snelkoppelingen toe, anders onthoud je ze nooit. Voeg vervolgens, als u eraan gewend raakt ze te gebruiken, meer toe. Ik heb er nu een heleboel, maar het heeft jaren geduurd om daar te komen.
Geweldige sneltoetsen voor tekstvervanging om tijd te besparen
Ten eerste is er de @-truc, mogelijk het grootste gebruik van tekstvervanging. Het werkt door een of meer @-symbolen te gebruiken als snelkoppelingen voor uw e-mailadressen, dus:
- @ belangrijkste e-mailadres
- @@ tweede e-mailadres
- @@@ werk e-mailadres
- enzovoort…
U hoeft uw e-mailadressen nooit meer in te voeren. Zelfs als je vergeet hoeveel @s er nodig zijn voor een adres, zal iOS je je "zin" laten zien (in deze case, je e-mailadres) in de rij boven het toetsenbord, dus je kunt gewoon op de @ tikken tot de juiste verschijnt. Nog beter, omdat het @-symbool op het toetsenbord verschijnt wanneer u zich in een tekstveld bevindt dat e-mailadressen accepteert, hoeft u niet eens eerst op ⇧ te tikken.
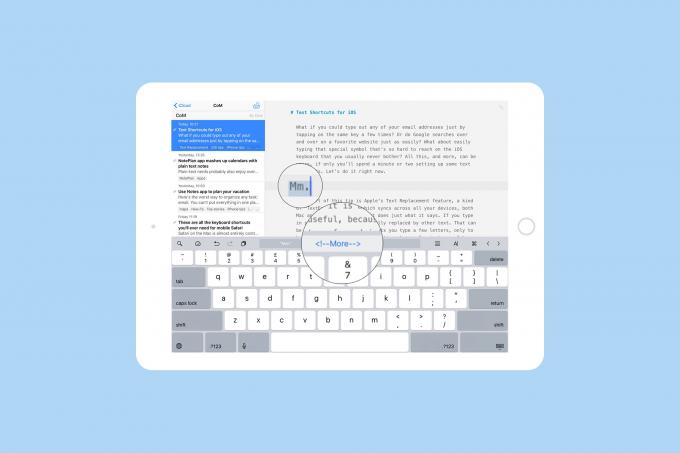
Foto: Cult of Mac
Dat brengt me bij speciale symbolen, zoals ⇧ en . Deze zijn gemakkelijker in te stellen op de Mac, waar je betere toegang krijgt tot speciale symbolen, maar je kunt ook kopiëren en plakken. Hier is een lijst om te helpen, samen met mijn voorgestelde snelkoppelingen:
- ccmd
- schakelen
- aap
- ooptie
Een andere truc zijn telefoonnummers en adressen, hoewel Text Replacement geen retouren herkent, dus je moet alles op één regel hebben. En hoe zit het met HTML? Een van de dingen die we moeten doen als we berichten schrijven in WordPress voor Cult of Mac, is de tag toevoegen na de eerste alinea. Ik moet het in elke post typen, dus ik heb jaren geleden een snelkoppeling gemaakt: mm. De punt is belangrijk, omdat mm in zoveel gewone woorden voorkomt.
Woorden die je haat om te typen
Ik heb ook twee andere gerelateerde categorieën snelkoppelingen: woorden die ik altijd verkeerd typ, en woorden die ik niet graag typ. Ik typ bijvoorbeeld altijd verkeerd omdat ik 'bacasue' ben, dus ik heb een snelkoppeling ingesteld om dat op te lossen, met de verkeerd gespelde versie als trigger. Ik heb ook snelkoppelingen voor beschikbaar (avv), Kickstarter (kks), deelnemers (pss) en meer, gewoon omdat ik er een hekel aan heb om ze te typen.
Tot slot, wat dacht je van wat ouderwetse luie autocorrectie? U kunt bijvoorbeeld een tekstvervanging instellen om im te converteren naar ik ben, niet naar niet, enzovoort.
Er zijn veel andere mogelijkheden, maar zoals ik al zei, je moet klein beginnen, anders raak je snel overweldigd en geef je het op. Oh, en nog een laatste tip, waar je versteld van staat: je kunt emoji gebruiken in tekstvervangingen.

