 Het maakt niet uit hoeveel e-mailapps ik probeer, ik blijf gewoon terugkomen naar de standaard iOS Mail-app. Hoewel sommige dingen die ik ben gaan waarderen aan de ingebouwde Mail-app van de iPhone duidelijk zijn, zijn sommige dat niet, zoals snelkoppelingen of gebaren die het gebruik ervan nog intuïtiever maken. Hier zijn een paar favoriete iOS Mail-tips waarvan ik denk dat iedereen die zou moeten weten.
Het maakt niet uit hoeveel e-mailapps ik probeer, ik blijf gewoon terugkomen naar de standaard iOS Mail-app. Hoewel sommige dingen die ik ben gaan waarderen aan de ingebouwde Mail-app van de iPhone duidelijk zijn, zijn sommige dat niet, zoals snelkoppelingen of gebaren die het gebruik ervan nog intuïtiever maken. Hier zijn een paar favoriete iOS Mail-tips waarvan ik denk dat iedereen die zou moeten weten.
1. Veeg omlaag om concepten op te slaan in iOS Mail

Foto: Ally Kazmucha/The App Factor
In mijn vorig artikel op Mail.app, Ik zei dat ik het geweldig vind dat ik naar beneden kan vegen om terug te gaan naar mijn inbox en dat Mail mijn concept automatisch opslaat voor wanneer ik er weer toegang toe wil hebben.
Ik ontving een paar e-mails van lezers en zelfs opmerkingen op Twitter en Facebook over hoe geschokt mensen waren dat ze dit konden doen. Het kwam nooit bij me op hoeveel mensen niet eens wisten dat deze functie bestond.
Het enige dat u hoeft te doen om deze functie te gebruiken, is een e-mail te typen. Naar beneden swipen uit de bovenste kop van de e-mail en het concept wordt opgeslagen onder de onderste navigatie. Als je klaar bent om er weer toegang toe te krijgen, tik je gewoon onderaan.
Als je meer dan één concept hebt, krijg je ze allemaal in een stapel te zien, net zoals Safari meerdere geopende browsertabbladen laat zien. Tik gewoon op een concept om er verder aan te werken. Als u een concept wilt verwijderen, veegt u het gewoon weg zoals u een Safari-tabblad zou wegvegen.
2. Breng een concept terug uit de dood in iOS Mail

Foto: Ally Kazmucha/The App Factor
Ik noemde in de eerste tip dat je concepten kunt wegvegen, net als Safari-tabbladen. Maar wat als je? per ongeluk veeg je een concept weg dat je niet wilde, of raakt er een kwijt?
Ik kwam deze truc per ongeluk tegen, maar ik ben blij dat ik het gedaan heb. Alleen maar houd de Compose-knop ingedrukt en een paar van uw recente concept-e-mails moeten aan u worden gepresenteerd.
Deze truc werkt niet voor alle concept-e-mails, maar het lijkt te werken voor de meest recente. Ik weet niet zeker hoe de Mail-app beslist wanneer concepten worden weggegooid en wanneer ze moeten worden bewaard, maar het lijkt erop dat er altijd twee of drie recente concepten worden weergegeven.
Het is geen truc die ik vaak gebruik, maar het heeft me een paar keer gered, dus het is het vermelden waard.
3. Verwijderen of berichten archiveren in iOS Mail

Foto: Ally Kazmucha/The App Factor
Wanneer je een enkel bericht bekijkt, heb je een optie in de onderste navigatie om het bericht dat je bekijkt te archiveren of te verwijderen. Deze optie wordt bepaald door waar je je mailbox op hebt ingesteld in Instellingen.
Als u echter ingedrukt houden op dit pictogram krijgt u een pop-upmenu. In dit menu kun je ervoor kiezen om te archiveren of verwijder het bericht, ongeacht de instellingen. Ik gebruik dit vaak in plaats van dat ik een bericht moet verlaten om te vegen en toegang te krijgen tot de andere optie.
4. Archief en berichten verwijderen met iOS Mail-veegbewegingen

Foto: Ally Kazmucha/The App Factor
Over veegbewegingen voor archivering en verwijdering gesproken, er is een kleine truc die u kunt uitvoeren in de instellingen van Mail om te archiveren of verwijder berichten uit de hoofdweergave van het Postvak IN. Ik ben dol op deze optie voor snelle e-mailtriage, omdat ik hierdoor veel sneller door mijn inbox kan vegen dan door groepen berichten te selecteren.
Kortom, je moet een paar instellingen in de app Instellingen wijzigen, maar als je klaar bent, kun je naar links vegen voor Archief en naar rechts voor Verwijderen. Hier is alles wat u moet weten:
- Archief en prullenbak tegelijk instellen in Mail.app
5. Snelle toegang tot elke map met iOS Mail
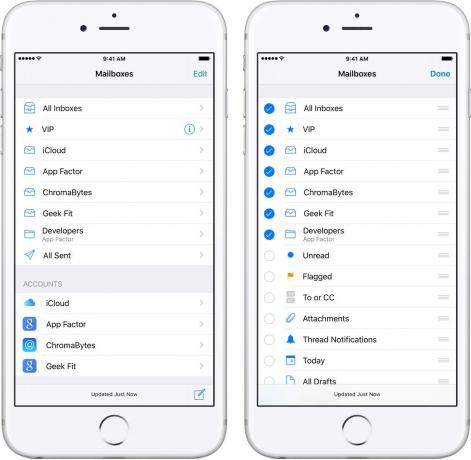
Foto: Ally Kazmucha/The App Factor
Ik weet niet meer precies wanneer de inbox-lijstweergave de optie heeft toegevoegd om mappen aan te passen, maar ik gebruik het sinds ik het ontdekte. Het enige wat je hoeft te doen is tikken op Bewerking bovenaan de inboxweergave en je krijgt meteen opties om allerlei nuttige threadweergaven aan deze lijst toe te voegen.
Hoewel je dit kunt gebruiken om heel veel nuttige functionaliteit toe te voegen, zoals gemakkelijke toegang tot discussielijnen met meldingen of gemarkeerde berichten, je kunt het ook gebruiken om meer toegang te krijgen tot je aangepaste mappen en labels snel.
Ik heb bijvoorbeeld meer toegang tot mijn map Ontwikkelaars in mijn App Factor-e-mailaccount dan enige andere map. Met Mail.app kan ik het toevoegen aan mijn lijst met hoofdmappen, zodat ik er snel in kan springen zonder in mijn App Factor-box te hoeven tikken, het in een lijst te zoeken en er vanaf daar te tikken. Het lijkt erop dat het niet zoveel tijd zou besparen, maar als je geneste mappen hebt, kan het een redder in nood zijn.
6. De automatische detectiemagie van iOS Mail

Foto: Ally Kazmucha/The App Factor
iOS 8 heeft allerlei handige verbeteringen voor Mail.app toegevoegd. Een van mijn favorieten was automatische detectie en ik gebruik het nog steeds bijna elke dag. Het gebruik van deze functie zou op ieders lijst met essentiële iOS Mail-tips moeten staan.
Als je ooit een kleine banner bovenaan een e-mailbericht hebt gezien, is dit automatische detectie op het werk. Het pikt meestal afspraken op die in een bericht kunnen staan, en dat is mijn meest frequente gebruik ervoor.
De automatische detectie van Mail werkt ook als een eenvoudigere manier om contacten aan uw adresboek toe te voegen. Het kan ook detecteren wanneer iemand zijn contactgegevens wijzigt. Met slechts een paar tikken kunt u die wijzigingen accepteren zonder dat u handmatig iets hoeft in te voeren.
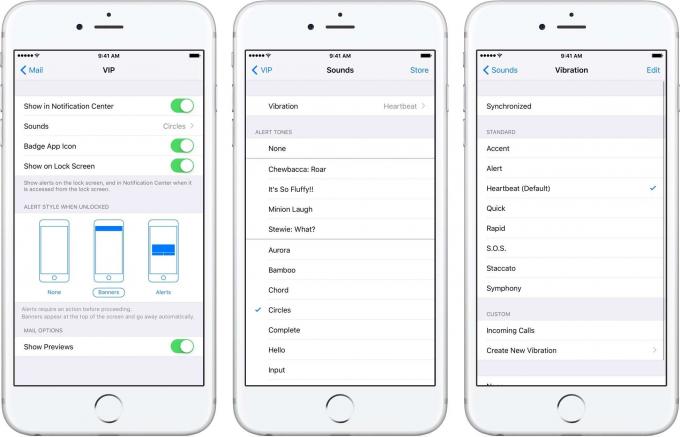
Foto: Ally Kazmucha/The App Factor
Ik houd mijn meldingen graag zo specifiek en duidelijk mogelijk, en dit geldt ook voor e-mail. Met de VIP-functie in Mail.app weet ik of een e-mail belangrijk is zonder zelfs maar mijn iPhone uit mijn zak te halen.
Ik pas de toon, evenals het trillingspatroon, aan voor mensen die ik als VIP's heb aangewezen. Op deze manier, zelfs als mijn iPhone op stil staat, mis ik nog steeds geen belangrijke e-mailberichten die mijn aandacht.
Ik weet dat sommige e-mailapps van derden manieren hebben om mensen als VIP's toe te wijzen, maar ze hebben voor mij nog nooit zo goed gewerkt als de eenvoudige en gebruiksvriendelijke implementatie van Mail.app.
Dit bericht is gesyndiceerd via De app-factor.


