In deel één en twee van deze serie heb ik het gehad over hoe ik podcasts op de iPad opneem. In de derde en laatste aflevering van vandaag leren we over bewerken. Hiervoor gebruik ik de awesome Ferriet opnamestudio, en Apple Pencil, en een koptelefoon. Laten we beginnen.
Het verhaal tot nu toe…
Dit is het derde en laatste deel van onze serie over het opnemen en bewerken van podcasts met alleen iOS-apparaten - geen Mac vereist. Deel één liet zien hoe ik podcasts opnemen met alleen de iPad en deel twee gingen we door de apps die ik gebruik om op te nemen. Vandaag zullen we een paar bewerkingstips bekijken. Wat dit niet zal zijn, is een uitsplitsing van ferriet per functie. De ingebouwde helppagina's zijn fantastisch en gemakkelijk te lezen.
In plaats daarvan zal ik enkele installatietips bespreken en je vertellen hoe ik de app gebruik.
De versnelling
Voor het bewerken van podcasts gebruik ik de volgende uitrusting:
- iPad met ferriet.
- Apple Potlood
- Bedrade hoofdtelefoon (en geschikte dongle voor de USB-C iPad Pro).
- Een kussen.
Het kussen is waar ik mijn iPad plaats, waardoor deze op een goede hoogte op mijn schoot komt. Dankzij de bedrade hoofdtelefoon is er geen vertraging bij het stoppen en starten van de audio, wat u ook zult doen heel veel. Ik gebruik de Sony MDR 7506 over-ear hoofdtelefoon, die uitstekend en goedkoop is. Het is een studiokoptelefoon, wat betekent dat je elke ademhaling en elk mondgeluid hoort.
De Apple Pencil is niet helemaal essentieel, maar het maakt zo'n verschil voor het gemak van bewerken dat ik zou zeggen dat zelfs als je de Pencil alleen gebruikt voor podcastbewerking, het de prijs waard is. Maar daarover straks meer.
Je audio voorbereiden
Voor De Uncanny Alley Podcast, doen we een double-ender opname. Zowel Andrea als ik nemen onze audio lokaal op, en Andrea stuurt het daarna naar mij. Ik neem ook zijn FaceTime-audio aan mijn kant op, beide als back-up, en zo kan ik zijn audio synchroniseren met de mijne.
Stap één is om alle audioclips ongeveer op hetzelfde niveau te brengen. Ik detail dit in het bericht over apps, maar de essentie is dat ik mijn audio normaliseer om het volume te maximaliseren, zonder het daadwerkelijk te veranderen.
In feite neemt normaliseren alleen de luidste delen van de audio en rekt ze uit om de boven- en onderkant van de grafiek te raken. Dat wil zeggen, het maakt de luide delen zo luid mogelijk, en de rest past daar in. Daarom neem ik op in 24-bit, want dat betekent dat er meer informatie is in de kleinere audiogolfvorm.
Andrea's audio wordt altijd te heet opgenomen, dus dit helpt me om de niveaus op elkaar af te stemmen voordat ik begin. Voor normalisatie gebruik ik AudioShare, een essentiële iOS-audio-app.
AudioShare
Prijs: $3.99
Downloaden: AudioShare uit de App Store (iOS)
Volgende stap, audio importeren in Ferrite.
Sjablonen en synchronisatie
Je kunt op allerlei manieren audio in Ferrite importeren, van AirDrop naar Dropbox om te slepen en neer te zetten vanuit de app Bestanden. Als het eenmaal binnen is, selecteert u gewoon de bestanden die u wilt gebruiken en maakt u een nieuw project. In versie 2.0 kunt u projectsjablonen opslaan die de moeite waard zijn om te gebruiken. Hiermee kun je alles over een project opslaan, afgezien van de eigenlijke audio - je kunt daar themamelodieën bewaren, EQ-instellingen per track, podcastillustraties en metadata, en meer. Dit voorkomt het meeste drukke werk dat nodig is bij elke nieuwe aflevering.
In mijn geval heb ik vier sporen. Drie zijn de nieuwe audio (ik, Andrea en de back-up FaceTime-versie van Andrea), plus de kleine gitaarriff die we na de intro gebruiken. Zodra deze zijn geladen, demp ik alles behalve Andrea's twee nummers, en schuif ik zijn audio van goede kwaliteit om te synchroniseren met zijn FaceTime-audio. Ik controleer aan het einde van de podcast snel of deze ook daar is gesynchroniseerd (audio kan soms afdrijven), en als ik tevreden ben, verwijder ik zijn FaceTime-audio en zet ik mijn audio weer uit.
Ik pas ook wat EQ toe op mijn stem. Op zichzelf klinkt mijn opname goed, maar als ik naast Andrea's audio loop, heeft de mijne een beetje extra bite nodig. Ik gebruik de ingebouwde equalizer van Ferrite om een kleine boost in het hogere middenbereik toe te voegen.
de bewerking
De volgende is de bewerking zelf, die verrassend eenvoudig is met vingers en een potlood. Eerst pas ik Ferrite's toe Stripstilte opdracht. Hiermee worden alle secties verwijderd die stil of bijna stil zijn. Dat laat de audio er zo uitzien, met geluidseilanden op de tijdlijn:
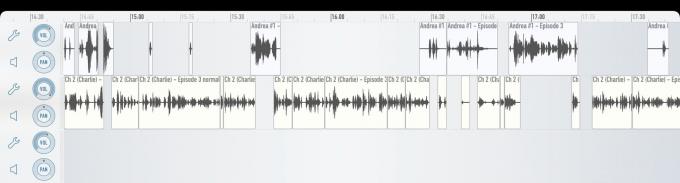
Foto: Cult of Mac
U kunt zien hoe handig dit is. Terwijl je de audio laat spelen, zie je kleine secties in de stilte. Dit zijn soms "ums" en "ahs" van overeenstemming, maar vaker zijn het ademhalingen, hoesten, snuiven of mislukte pogingen om de huidige spreker te onderbreken. Ik laat de aflevering gewoon afspelen, en als ik er een zie, laat ik hem langs de afspeelkop gaan om te kijken wat het is, en knip hem dan meteen uit met de Apple Pencil.
Het is ook gemakkelijk om die momenten te corrigeren waarop de ene persoon over de andere spreekt. Als ze iets doms zeggen, of als ze proberen het op te geven, dan kun je het eruit snijden. Als ze een goed punt maken, kun je het afspelen pauzeren en hun commentaar een beetje schuiven, zodat ze kunnen worden gehoord nadat de andere persoon klaar is.
Chirurgisch snijden

Foto: Cult of Mac
De Apple Pencil maakt deze super-duper gemakkelijk. Je kunt allerlei acties toewijzen aan de Apple Pencil, en aan je vingertikken en vegen (Ferrite heeft ook fantastische toetsenbordondersteuning als je dat wilt). Om bijvoorbeeld een van die audio-eilanden te verwijderen die ik hierboven noem, trek je er gewoon een lijn naar links overheen. Dat verwijdert het. Het is zo eenvoudig en nauwkeurig dat u het kunt doen zonder het afspelen te onderbreken.
De chirurgische precisie van de Apple Pencil maakt het ook gemakkelijk om delen van audio te verwijderen. Knijp gewoon uit om in te zoomen op het gedeelte waarin u geïnteresseerd bent en gebruik het potlood om een selectie te tekenen rond het gedeelte dat u wilt uitknippen.
Mijn snelkoppelingen en gebaren
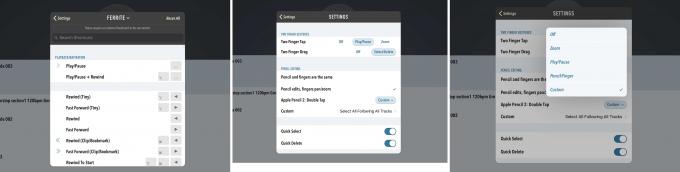
Foto: Cult of Mac
U kunt vingerbewegingen, sneltoetsen en Apple Pencil-bewegingen aanpassen om precies te doen wat u wilt. Ik heb een tik met twee vingers ingesteld om de audio af te spelen / te pauzeren, dus ik hoef de afspeelknop niet te gebruiken - het hele scherm wordt een afspeelknop.
Voor het potlood heb ik Quick Delete ingeschakeld (de bovengenoemde slice-to-delete), evenals Quick Select (voor het uitsnijden van secties). Het echte leuke is echter wat je kunt doen met het dubbeltikken van de Apple Pencil 2: letterlijk alles. U kunt toewijzen ieder van de beschikbare acties van Ferrite door te dubbeltikken. Alle sneltoetsen en alle vingerbewegingen zijn beschikbaar.
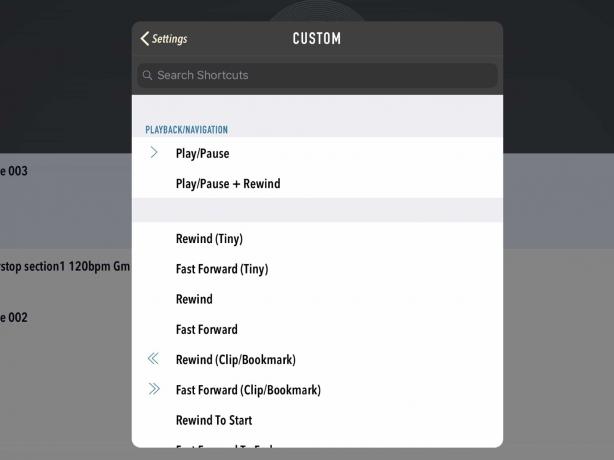
Foto: Cult of Mac
Ik heb de mijne ingesteld op Alles selecteren Alle nummers volgen. Dit doet wat het zegt: het selecteert alle audio op alle tracks die volgen op de momenteel geselecteerde clip. Het klinkt esoterisch, maar ik heb er een goede reden voor.
Als ik een deel van de audio wegsnijd, wil ik soms alle volgende audio pakken en terugslepen in de opening die ik heb gemaakt. U kunt dit automatisch doen (met behulp van de rimpel verwijderen), maar dat werkt alleen als je de cut maakt. Vaak merk ik dat ik een paar bewerkingen moet maken en dan de resterende audio terug moet trekken om de opening te overbruggen.
Ik heb dit ingesteld als een sneltoets, omdat ik merkte dat ik vrij vaak naar de sneltoets reikte.
Afronden
Het is nog steeds een kwestie van de show een titel geven en notities en hoofdstukmarkeringen toevoegen, maar dat wordt allemaal behandeld in de helpbestanden. Ik heb echter nog een opmerking over het exporteren van audio.
Ik exporteer audio in de Mono Medium VBR-instelling, wat geweldig klinkt voor gesproken podcasts. Maar voordat ik daar aankom, moet ik door de opties voor de Final Mix navigeren. Hiermee kun je automatische nivellering toepassen op de voltooide podcast, om er onder andere voor te zorgen dat niemand luider is dan iemand anders. Ik laat dit weg. Meestal heb ik dit al opgelost, en de auto-leveling lijkt ook wat compressie toe te voegen, wat de ruis in stille secties kan vergroten.
Indien nodig zal ik opnieuw normaliseren in AudioShare.
En dat is het. Voordat je de aflevering publiceert, moet je ernaar luisteren via oordopjes en via de eigen luidspreker van de iPhone. Het klinkt misschien heel anders dan op je mooie koptelefoon. Ga ook naar een andere podcast zonder het volume op je iPhone te wijzigen, om ervoor te zorgen dat je uiteindelijke bestand niet te stil of te luid is.



