Serious gaming op je iPad of iPhone wordt beter met een externe Xbox- of PlayStation-controller in plaats van een touchscreen. En Apple heeft de ervaring onlangs nog verder verbeterd door je de mogelijkheid te bieden de knoppen op je gamecontroller opnieuw te configureren.
Hier leest u hoe u kunt aanpassen wat die uiterst belangrijke knoppen doen.
Sluit een gamecontroller aan op je iPad of iPhone
Ten eerste is het van cruciaal belang om dat te weten kan gebruik wat draadloze Xbox- en PlayStation-controllers met uw Apple-handset of -tablet. En iOS 14/iPadOS 14 bracht ondersteuning voor extra controllers. Er kan meer onderweg zijn, te.
Sluit de Bluetooth-controller gewoon aan op uw iPad of iPad zoals u een toetsenbord of muis zou doen. En dan hoef je alleen maar een game te laden die controllers ondersteunt - bijna alles in Apple Arcade doet dat, en er zijn er nog veel meer.
Je controller moet verbonden zijn met je apparaat terwijl je de knoppen opnieuw configureert.
Spelbesturingsknoppen opnieuw configureren op iOS of iPadOS
Om van een game te genieten en deze goed te spelen, moet het gebruik van de controller naadloos zijn. Naar een klif rennen en vervolgens op de vuurknop drukken in plaats van springen kan een ramp zijn. En mensen die veel gamen, raken eraan gewend om de basisbediening in bepaalde posities te hebben. Het is irritant wanneer een game ze standaard ergens anders plaatst.
Als ik voor mezelf spreek, heb ik liever dat de onderste knop onder mijn rechterduim voor Attack is. Of het nu schieten of zwaaien met een zwaard is. Wat dan ook. Maar veel games wijden in plaats daarvan de meest linkse knop voor Attack. In Oceaanhoorn 2 dat betekent bijvoorbeeld dat ik de neiging heb om op mijn vijanden af te rennen en in plaats van met mijn zwaard te slaan, rol ik langs ze heen. Dit allemaal omdat de knoppen niet zijn geconfigureerd zoals ik ze graag heb.
Met iOS 14 en iPadOS 14 is dit eenvoudig te wijzigen. Gebruik Bluetooth om verbinding te maken met de controller die je gaat gebruiken. Voor mij is dat een Sony DualShock 4, maar het werkt ook voor sommige Xbox-controllers. Ga vervolgens op uw iPhone of iPad naar Instellingen > Algemeen > Spelbesturing > Aanpassingen. Schakel vervolgens Aanpassingen inschakelen.

Screenshot: Ed Hardy/Cult of Mac
Op dit scherm kunt u bijna elke knop opnieuw configureren. Ik kan bijvoorbeeld de Cross-knop en de Square-knop gemakkelijk wisselen. Ik kan ervoor zorgen dat het touchpad van de DualShock 4 de rechterjoystick vervangt. Er zijn zoveel opties, afhankelijk van wat je voorkeur heeft. Verwissel de linker- en rechterjoysticks als je wilt. Of draai de joysticks om. Kortom, je stelt de controller eenvoudig in zoals jij dat wilt.

Screenshot: Ed Hardy/Cult of Mac
Aangepaste configuraties instellen voor afzonderlijke games
Houd er rekening mee dat de wijzigingen die u aanbrengt vaak universeel zijn. Als je de A- en X-knoppen op één spel verwisselt, dan geldt hetzelfde voor elk ander spel.
Een oplossing is om de schakelaar Aanpassingen inschakelen die u eerder hebt ingeschakeld uit te schakelen wanneer u klaar bent met het spelen van de game waarvoor u de wijzigingen hebt aangebracht. Maar er is een andere, betere oplossing... jammer dat het alleen voor sommige titels is.
Bij sommige games kun je alleen voor hen een aangepaste configuratie instellen. Alle games die ik heb die dit ondersteunen, maken deel uit van Apple Arcade, maar dat kan zijn omdat de meeste games die ik op mijn iPad heb, deel uitmaken van de abonnementsspelservice van Apple.
Begin door naar te gaan Instellingen > Algemeen > Spelbesturing > Aanpassingen. Zorg ervoor dat u activeert Aanpassingen inschakelenen scrol vervolgens naar de onderkant van het scherm om de App-aanpassing sectie. Tik op App toevoegen.
Dit opent een venster met alle games die deze functie ondersteunen. Tik op een en deze verschijnt terug op de pagina Aanpassingen.
Tik vanaf daar op de naam van de game om een venster te openen waarin je de knoppen voor alleen deze game opnieuw kunt configureren. Geen van de wijzigingen die je op de hoofdpagina Aanpassingen aanbrengt, zijn van toepassing op deze game en vice versa.
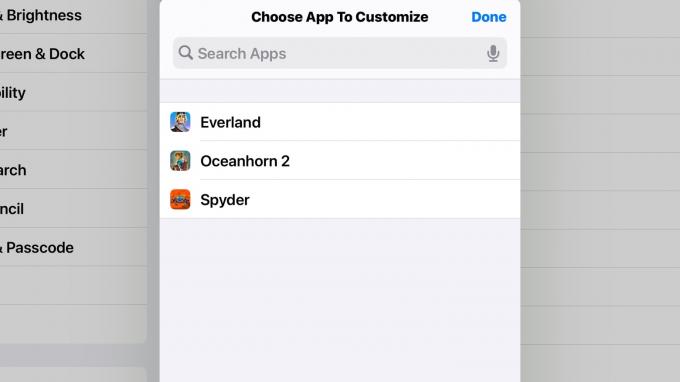
Screenshot: Ed Hardy/Cult of Mac
Het is de vakantie met een pandemie aan de gang, dus misschien ben je van plan om de komende weken aan gamen te wijden. Als dat zo is, is deze truc misschien precies wat je nodig hebt om de tijd aangenamer te maken.
En waarom niet een haken groot scherm naar je iPad of iPhone voor nog meer speelplezier.
