iOS 11 is beschikbaar op dinsdag 19 september en als uw apparaat compatibel is, je kunt doorgaan en updaten door gewoon op de knop te tikken in Instellingen>Algemeen>Software-update. Als alles goed gaat (en het zou moeten), dan wacht je een tijdje terwijl de update wordt gedownload en geïnstalleerd, dan zal je iPhone of iPad opnieuw opstarten in de nieuwe versie van iOS, met alle coole goodies die het met zich meebrengt.
Maar er kan soms iets mis gaan, dus het loont de moeite om een paar voorzorgsmaatregelen te nemen. Misschien wil je ook van de gelegenheid gebruik maken om je apparaat een beetje op te ruimen. Hier leest u hoe u uw iDevice voorbereidt op iOS 11.
Back-up
Dit is de belangrijkste stap. Als er iets misgaat, of als je een ouder apparaat bijwerkt en merkt dat het te traag werkt onder iOS 11 en besluit het terug te zetten naar iOS 10, dan heb je een back-up nodig. Je hebt waarschijnlijk al automatische iCloud-back-ups ingeschakeld en als je je iPhone of iPad gisteravond aangesloten hebt laten en opladen, zou je een nieuwe back-up moeten hebben.
Zo niet, doe er dan gewoon een handmatig. ga naar Instellingen>Uw naam>iCloud>iCloud-back-up en tik op Nu back-up maken. Wacht tot het klaar is.

Foto: Cult of Mac
De iCloud-back-up is het gemakkelijkst om te herstellen, mocht je die nodig hebben, en als je een fatsoenlijke internetverbinding hebt, is deze ook (verrassend) sneller dan een lokale iTunes-back-up en restore.
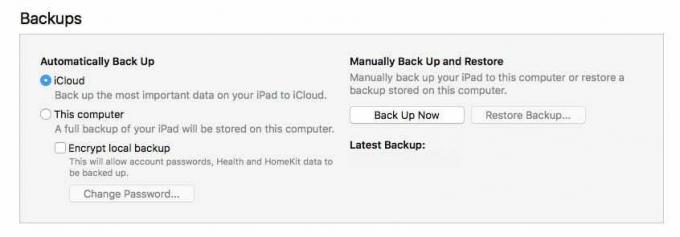
Foto: Cult of Mac
Maar als u een lokale back-up van uw iDevice wilt behouden, kunt u dat in iTunes doen. Sluit je apparaat gewoon aan op je Mac met een USB-Lighting-kabel en klik op het pictogram voor je apparaat in de linkerbovenhoek van iTunes. In de Samenvatting sectie, u klikt gewoon op Nu backuppen. Dan wacht. Als dit de eerste back-up is, duurt het even. Een belangrijk punt: zorg ervoor dat u de Versleutel lokale back-up doos. Als u dat niet doet, slaat de back-up uw wachtwoorden en aanmeldingen over, wat na een herstel veel werk oplevert.
Schoonmaken
Voordat je een back-up maakt, wil je misschien van de gelegenheid gebruik maken om dingen op je iPad op te ruimen. iOS 11 heeft een aantal geweldige functies die automatisch oude gegevens dumpen en offload apps die je een tijdje niet hebt gebruikt, maar als je iOS 10 gebruikt, moet je dit handmatig doen. Neem even de tijd om op te ruimen.
U kunt dit op de vuile manier doen, door gewoon door uw apps te bladeren en ze van het startscherm te verwijderen. Of je kunt naar Instellingen>Algemeen>Opslag en iCloud-gebruik>Opslag beheren. Hier ziet u een lijst met apps, in volgorde van hoeveel ruimte ze gebruiken. Het is waarschijnlijk dat de apps Foto's, Muziek, Berichten en Video bovenaan de lijst staan (en u kunt erop tikken om een verder overzicht te krijgen van wat ze op uw apparaat opslaan). Scroll naar beneden om te zien welke apps de meeste ruimte gebruiken. Als je er een ziet die je niet nodig hebt, kun je deze rechtstreeks vanuit dit scherm verwijderen. iOS 11 biedt meer controle over dit proces, maar voorlopig zitten we hiermee vast.
Moet je een verse installatie doen?
Sommige mensen beginnen graag opnieuw met een nieuwe iOS-versie, waarbij ze hun apparaat schoonvegen en vers installeren. Op iOS is dit meestal lastiger dan het waard is, maar als je een nieuwe installatie wilt doen, volgen hier een paar tips.
Ten eerste mag je behoorlijk wat van je gegevens behouden, zelfs als je een schone installatie uitvoert - als je iCloud gebruikt. Afhankelijk van wat u opslaat in iCloud, kunt u uw foto's, e-mail, agenda's, herinneringen, notities, iBooks, uw muziek, Safari-bladwijzers en al uw iCloud Drive-mappen en -documenten, gesynchroniseerd met uw nieuwe apparaat. Dat is het meeste van wat je daar nodig hebt.
Automatische configuratie in iOS 11

Screenshot: Cult of Mac
Er is ook een nieuwe functie in iOS 11 genaamd Automatische instelling, waarmee u uw Apple ID en Wi-Fi-instelling voor thuis kunt kopiëren vanaf een ander apparaat, gewoon door ze dicht bij elkaar te brengen. Dus als je iPhone al iOS 11 gebruikt en je een iPad helemaal opnieuw installeert, kun je ze naast elkaar, volg de aanwijzingen en voorkom dat je je Apple ID en wifi moet invoeren wachtwoorden. Dit maakt de initiële setup veel soepeler.
En dat is het. Als je nog steeds wacht tot je iOS 11-download is voltooid of je iTunes-back-up is voltooid, waarom lees je dan niet de Cult van MaciOS 11 recensie?
