Hoe vertaal je een PDF? Misschien heb je een pagina gescand uit het Duitse cakereceptenboek van een vriend. Of misschien woon je in het buitenland en heb je geen idee wat de politie je zojuist heeft laten ondertekenen. Er zijn tal van manieren om pdf's en tekst te vertalen, maar bij de meeste gaat het om A) Microsoft Word of B) het uploaden van uw privédocumenten naar een cloudservice om ze te kunnen lezen.
Vandaag zullen we zien hoe u snel een papieren document kunt scannen en vervolgens de geschreven tekst in het Engels kunt vertalen. Je zult versteld staan hoe snel het is.
Scan uw document
Stap één is om uw papier te scannen. (Als u alleen een PDF wilt vertalen die al op uw iPhone of iPad staat, kunt u deze stap overslaan.)
Hoewel u de ingebouwde Notes-app kunt gebruiken om papieren documenten te scannen, worden ze als afbeeldingen opgeslagen. Wat je nodig hebt, is een app die een afbeelding kan scannen, de tekst kan extraheren en deze als PDF kan opslaan. Mijn favoriete app daarvoor is Scanner Pro, en ik schreef al een
zelfstudie over het gebruik ervan om papier te scannen en er doorzoekbare PDF's van te maken.De truc, als je de tl bent; dr type, is dat u OCR in de app moet inschakelen om automatisch tekst te extraheren.
Dus, na het scannen van uw kookboek (of andere) pagina, laten we deze vertalen.
Een snelkoppeling om PDF-tekst te vertalen
Om de vertaling te doen, gaan we de iOS Shortcuts-app gebruiken. En je snelkoppeling ziet er ongeveer zo uit:
Foto: Cult of Mac
Dat is zo eenvoudig dat je het gewoon zelf kunt bouwen door acties uit de lijst aan de linkerkant van de Shortcuts-app te slepen. (Ik gebruik iPad-screenshots voor de duidelijkheid, maar dit werkt ook prima op de iPhone.)
Deze snelkoppeling neemt een PDF als invoer, pakt elke tekst uit die PDF en vertaalt deze vervolgens met behulp van de ingebouwde vertaalactie van Microsoft. Vervolgens slaat het het resultaat op als een tekstbestand.
Laten we het in actie zien. Ten eerste is hier een Duits artikel gescand uit een krant. Het is iets met een bar in Londen die alcoholdamp in de lucht pompt om mensen te helpen vol te laden. Kan dat waar zijn?
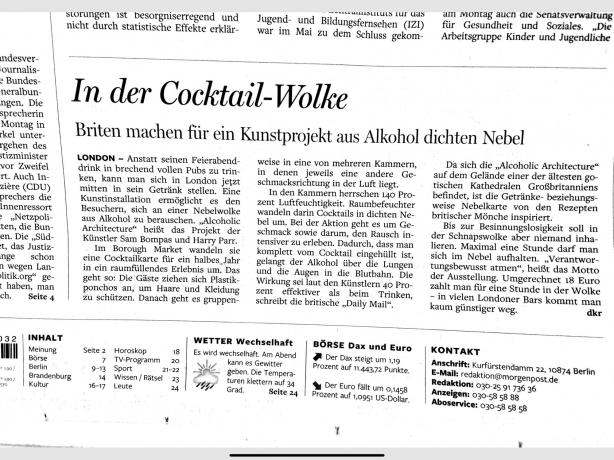
Foto: Cult of Mac
Ik heb die pagina gescand met Scanner Pro. Nu kan ik het naar mijn snelkoppeling voeren, met behulp van het standaard iOS Share Sheet in de app Bestanden. (U kunt desgewenst de PDF ook rechtstreeks vanuit Scanner Pro naar de snelkoppeling sturen, vanaf zijn eigen gedeelde blad.)
De vertaling
Vervolgens wordt de snelkoppeling uitgevoerd en wordt me gevraagd waar ik het resulterende tekstbestand wil opslaan. Als u wilt, kunt u de snelkoppeling alleen het resultaat laten weergeven in een Quick Look-venster.
Het resultaat is in ieder geval zoiets als dit:
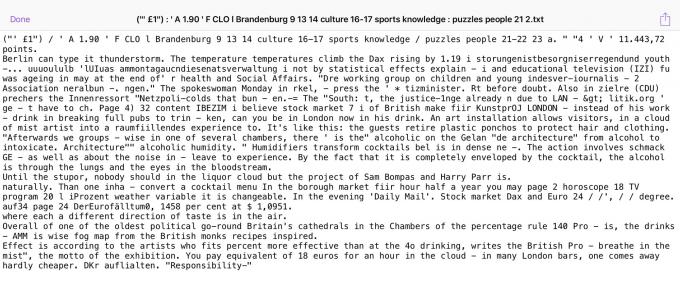
Foto: Cult of Mac
Het is een beetje een puinhoop, omdat de Microsoft-vertaalactie de tekst in een paar lange blokken dumpt. Maar als vertaling van een haastig gescand krantenartikel is het best verbazingwekkend.
Opties en beperkingen
Er zijn een paar manieren waarop u deze snelkoppeling kunt aanpassen. Een daarvan is natuurlijk om een andere doeltaal te kiezen. Een andere, hierboven genoemde, is om het resultaat weer te geven in een tijdelijk Quick Look-venster. Die snelkoppeling ziet er als volgt uit:
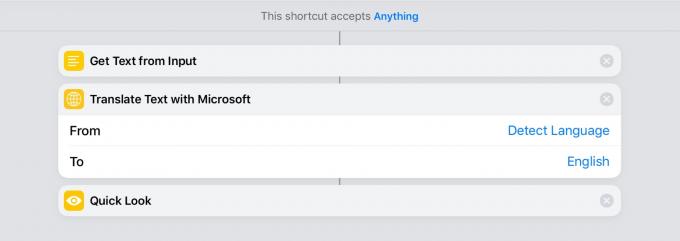
Foto: Cult of Mac
U kunt ook de locatie opgeven om het bestand op te slaan. Dit zou meerdere vertalingen een stuk sneller maken. Of u kunt Siri het resultaat laten voorlezen. Dit kan een geweldige manier zijn voor mensen met een visuele beperking om snel een menuvertaling te krijgen, maar er is te veel gedoe om het gemakkelijk te maken - al het scannen enzovoort maakt het lastig.
Zoals altijd zijn er bijna eindeloze manieren om een snelkoppeling aan te passen. En deze is zo eenvoudig dat het de moeite waard is om in de buurt te blijven voor die ene keer dat je hem misschien nodig hebt.


