Blijkbaar hebben sommige mensen heb echt een hekel aan multitasken op de iPad. Het is gemakkelijk te zien waarom. Het enige wat je hoeft te doen is per ongeluk een link in Safari te slepen, in plaats van erop te tikken, en je krijgt een gesplitst scherm, met die link in een eigen venster. En het wegwerken van dat raam is een enorme pijn, zelfs als je weet hoe je het moet doen.
Gelukkig voor mensen die iPad-multitasking haten - wat niet echt multitasking is, maar de term van Apple is voor de verwarring van weergaven met meerdere vensters op iPadOS - laat Apple je de functie uitschakelen. Hier leest u hoe u iPad-multitasking kunt uitschakelen (en waarom u dat misschien niet wilt).
Hoe iPad-multitasking uit te schakelen
Open de app Instellingen en ga naar Startscherm & Dock. Tik vervolgens op Multitasking, en je ziet dit scherm:
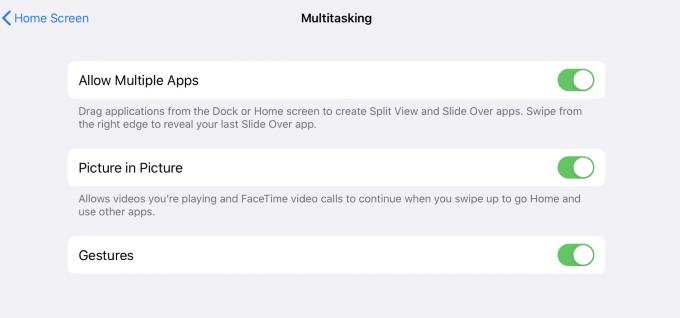
Foto: Cult of Mac
Zoals hierboven vermeld, "multitasking" op de iPad omvat verschillende functies. Dit omvat Split View en Slide Over, waarmee u twee of drie apps tegelijkertijd op het scherm kunt zien. Het bevat ook de verschillende gebaren om tussen apps te schakelen - de vier vingers vegen om tussen apps te schakelen, en het knijpen met de hele hand dat je terugbrengt naar het startscherm.
Er zijn drie schakelaars in dit gedeelte van de instellingen van de iPad. Dit is precies wat ze controleren:
Meerdere apps toestaan
Foto: Appel
De Meerdere apps toestaan instelling schakelt de mogelijkheid om meer dan één app tegelijk op het scherm te hebben. dat is Gesplitste weergave en Schuif over. Als u dit tijdelijk uitschakelt, worden geen apps verwijderd die u al hebt "opgeslagen" in de Slide Over-stapel. Het schakelt eenvoudig de mogelijkheid uit om die stapel vanaf de zijkant van het scherm naar buiten te vegen. Dit is handig als je iemand je iPad laat gebruiken, zodat ze niet in de war raken als ze hem per ongeluk activeren. Je kunt Slide Over veilig vergrendelen en later weer inschakelen.
"Meerdere apps" uitschakelen niet schakel meerdere vensters van dezelfde app uit. U kunt nog steeds koppelingen en documenten slepen om nieuwe app-vensters te maken, maar niet in Split View of Slide Over. Verward? Ik ben.
Foto in foto
De iPad's Foto in foto Met deze functie kunt u een video bekijken die wordt afgespeeld in een zwevend venster. Het is best netjes, maar het is soms lastig om sites zoals YouTube te dwingen gehoorzaam het. Het is ook erg moeilijk om per ongeluk te activeren, dus u kunt dit net zo goed ingeschakeld laten.
Gebaren
Foto: Appel
Uitschakelen Gebaren schakelt de volgende functies uit:
- Veeg met vier of vijf vingers naar links of rechts om tussen apps te schakelen.
- Dezelfde veeg met vier/vijf vingers naar links of rechts, gevolgd door een veeg omhoog (zonder eerst de vingers te verwijderen) om de app-switcherweergave te openen.
- Grijpen/knijpen met vijf vingers om terug te keren naar het startscherm.
Als u gebaren uitschakelt, worden de volgende functies echter niet uitgeschakeld:
- Veeg met één vinger omhoog vanaf de onderkant van het scherm om het Dock weer te geven.
- Veeg met één vinger langer vanaf de onderkant van het scherm om de app-switcher weer te geven.
- Veegt vanaf de bovenkant van het scherm om Control Center en Spotlight weer te geven.
iPad-multitasking is absurd complex
Multitasking op de iPad is krachtig, maar ook absurd ingewikkeld - en moeilijk te ontdekken. Zelfs als je eraan gewend bent en deze gebaren kunt uitvoeren zonder na te denken, zul je nog steeds verstrikt raken in glitchy gedrag. Je kunt bijna begrijpen waarom iemand in de verleiding zou kunnen komen om iPad-multitasking volledig uit te schakelen.
Vanmorgen heb ik bijvoorbeeld per ongeluk een Safari-link naar een nieuw Split View-paneel geveegd. Het kostte me nogal wat momenten om ervan te herstellen, te beginnen met een lange pauze om na te denken over hoe ik mijn doel zou bereiken. Dat "doel" is "dat tabblad Split View sluiten, zonder ergens een onzichtbaar weesvenster verborgen te laten."
Als je je afvraagt hoe vervelend het was, volgen hier de stappen:
- Pak het kleine handvat aan de bovenkant van het frauduleuze venster en sleep het van het 50:50 gesplitste scherm totdat het een Slide Over-paneel wordt.
- Veeg omhoog op de onderste handgreep van dat paneel om de Multitasking-stack van Split View te openen.
- Veeg het ongewenste paneel omhoog van het scherm om het te sluiten.
- Tik op het oorspronkelijke venster, nu op de achtergrond, om terug te gaan naar waar je begon.
Je kunt ook gewoon over de scheidingslijn voor gesplitst scherm vegen totdat het frauduleuze venster verdwijnt, maar het wordt opgeslagen in een verborgen limbo met meerdere vensters.
Ik hou je niet voor de gek. Ik roep niet graag de geest van Steve Jobs op, maar kun je je voorstellen dat je dit aan hem demonstreert en ongedeerd de kamer verlaat?
Ik maak veel gebruik van Slide Over en Split View, dus realistisch gezien kan ik deze functies niet uitschakelen. Maar ze maken me elke dag gek. Ik begrijp volledig hoe ze werken, maar ik moet toch elke keer even stoppen voordat ik ze gebruik. Het is gewoon slecht ontworpen. Echt slecht ontworpen.
