iOS 6 wordt geleverd met een groot aantal nieuwe en verbeterde functies waarmee we allemaal kunnen spelen. We zullen daar de komende weken rommelen om je te helpen de verborgen tips, trucs en functies van iOS 6 te vinden. Vandaag willen we je echter de tien geweldige trucs laten zien die we tot nu toe in iOS 6 hebben gevonden.
Sommige van deze tips lijken misschien eenvoudig, terwijl andere misschien niet van toepassing zijn op uw eigen persoonlijke situatie. Hoe dan ook, we hopen dat we je de coolste tips en trucs voor je nieuwe iOS-apparaat kunnen laten zien, of het nu een nieuwe iPhone 5, een nieuwe iPad of iets anders is dat eerder is uitgekomen; iOS 6 ondersteunt de iPhone 3GS en hoger, de iPad en hoger, en de iPod touch derde generatie en hoger, dus ga ervoor!
VIP gebruiken in de Mail-app
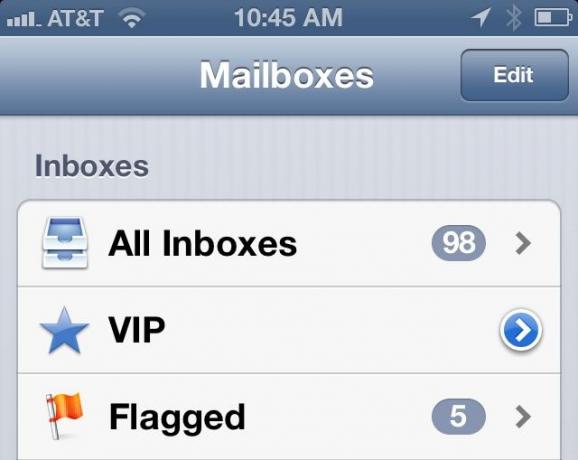
Open een e-mail van de gebruiker die je aan de VIP-lijst wilt toevoegen, tik op diens e-mailadres in de kop bovenaan en houd vast, tik op Toevoegen aan VIP. Open Mail, ga naar Mailboxen, tik op de naar rechts wijzende pijl, scrol naar beneden en tik op VIP toevoegen... Kies de persoon die je wilt toevoegen uit je contactenlijst. Tik onderaan op VIP-waarschuwingen om een aangepaste waarschuwingsstijl te maken, inclusief Berichtencentrum, visuele waarschuwing, app-pictogram, specifiek geluid en of u Preview wilt weergeven of niet. U kunt dit scherm ook bereiken via
Instellingen > Meldingen > E-mail > VIPBegeleide toegang gebruiken
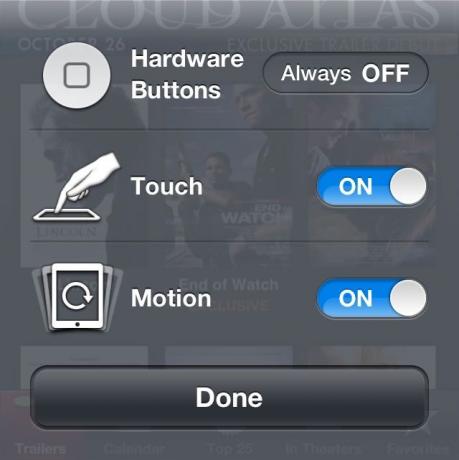
Start Instellingen en tik vervolgens op Algemeen. Scroll naar beneden en tik op Toegankelijkheid en scrol vervolgens opnieuw naar het gedeelte Leren. Tik op Begeleide toegang en zet deze op AAN. Tik op Toegangscode instellen om een code te vereisen om de modus Begeleide toegang te verlaten. Wanneer je in de app bent die je wilt gebruiken met Begeleide toegang, bijvoorbeeld een wiskunde-app voor een leerling op school, klik je driemaal op de startknop om de optie Begeleide toegang te openen. Tik op Opties om de hardwareknoppen op UIT te zetten en te schakelen tussen Aanraak- of Bewegingsbediening. Omcirkel gebieden op het scherm met een vingertop of stylus om de toegang tot dat gedeelte te beperken. Tik op Start om te beginnen en de beperkte gebieden worden gedimd. Klik driemaal op de Home-knop om Begeleide toegang uit te schakelen en voer uw wachtwoord in als u er een hebt ingesteld.
Maak panorama's met de ingebouwde camera-app
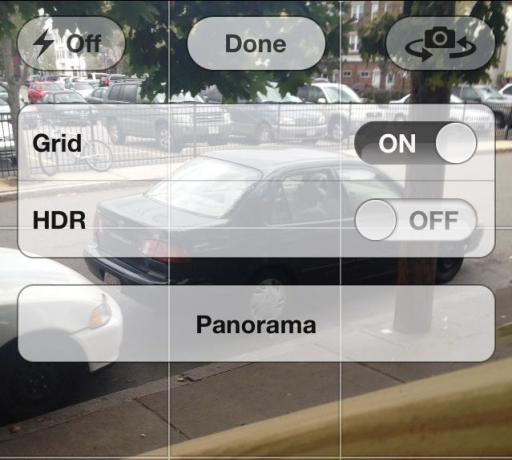
Open de Camera-app, tik op Opties. Zet Panorama op AAN met een tik in de lijst die Raster, HDR en Panorama bevat. Houd de camera uit en wijs naar het meest linkse gebied dat u in een panorama wilt vastleggen. Beweeg de camera langzaam van links naar rechts, waarbij u het gebied dat u wilt vastleggen binnen de richtlijnlijnstrook houdt.
3D Flyover inschakelen in Maps
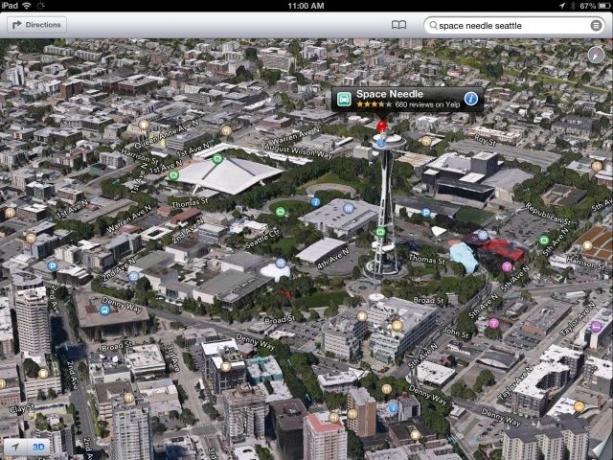
Weet allereerst dat alleen bepaalde steden zijn ingesteld voor 3D-viaducten, zoals Seattle, Chicago en Kopenhagen. Als u zich in een van die steden bevindt (of het gewoon wilt bekijken), typt u een adres of oriëntatiepunt in, zoals Seattle Space Needle, en Maps zal daar naartoe gaan. Tik gewoon op de 3D-knop linksonder en gebruik vervolgens een knijpbeweging om in te zoomen op de kaart. Gebruik één vinger om over de kaart te bewegen. Als u rond het oriëntatiepunt wilt draaien of de helling van het landschap wilt wijzigen, gebruikt u twee vingers om de kaart te draaien of te kantelen.
Reageren op telefoontjes met een bericht

Wanneer iemand belt waarmee u niet wilt praten, kunt u nu reageren met een verklarend bericht in plaats van alleen de telefoon op stil te zetten. Je kunt reageren met een bericht met de tekst 'Bel je later, ik ben onderweg', Wat is er aan de hand, of je kunt een aangepast bericht typen. U kunt er ook voor worden gezorgd dat u later, over 1 uur of wanneer u weggaat terugbelt. Als u voor het laatste kiest, ontvangt u een herinnering vanuit de app Herinneringen wanneer u uw huidige locatie verlaat.
Apps starten met Siri

Klik en houd de Home-knop ingedrukt. Zeg 'Launch Mail' of 'Safari' of 'Angry Birds'. Siri zal dan de door u gekozen app starten. Simpel, maar toch spannend!
Offline leeslijsten gebruiken
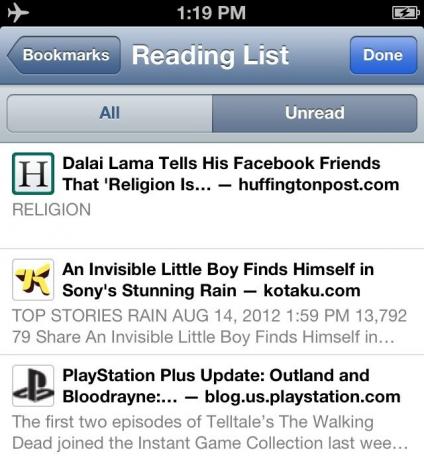
Soms is het gewoon niet handig om een lang artikel op internet te lezen wanneer u de link daadwerkelijk ontvangt. Services zoals Instapaper en Readability vullen de leegte, evenals de optie Leeslijst in de Safari-app van iOS. Om de functie te gebruiken, tikt u op de kleine Share-knop in de rechterbenedenhoek van het Safari-scherm en tikt u vervolgens op het Leeslijst-pictogram met de bril erop. Om toegang te krijgen tot de leeslijst wanneer u geen gegevensverbinding hebt, opent u gewoon Safari en drukt u op de bladwijzerknop om naar de lijst met sites te gaan die u hebt toegevoegd.
Upload foto's rechtstreeks in Safari
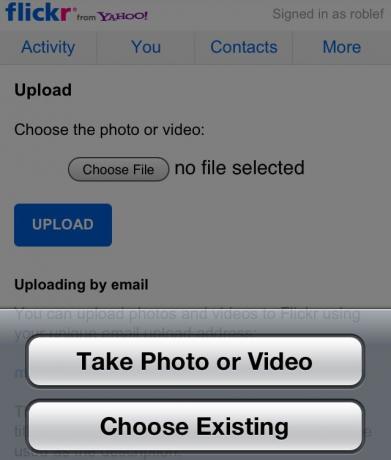
Tot nu toe had iedereen die een foto of andere media moest uploaden naar een website zoals WordPress of Shutterfly pech. IOS 6 staat nu echter het uploaden van media toe via Safari's bredere ondersteuning voor HTML-media-uploads. Om deze functie te gebruiken, gaat u naar een site waarnaar u media kunt uploaden, zoals bijvoorbeeld Flickr, en klikt u op de knop Bestand kiezen. Je krijgt de kans om een nieuwe foto te maken of er een uit de filmrol te gebruiken. Tik door, kies je foto en klik op Uploaden.
Integreer Facebook
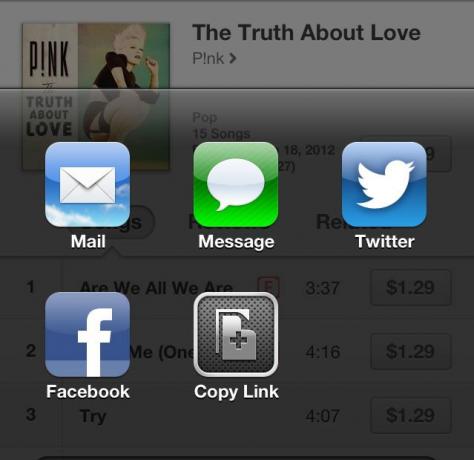
Om coole apps of nummers die je via Facebook vindt te kunnen delen, moet je dit instellen. Om dit te doen is vrij eenvoudig. Start Instellingen met een tik en tik op het gedeelte Algemene instellingen. Scrol omlaag naar het gedeelte met sociale netwerken en tik op Facebook. Mogelijk wordt u gevraagd om de Facebook-app te installeren; ga je gang en doe dat. Zodra dat is gebeurd, gaat u terug naar de Facebook-instellingen en tikt u op Account. Voer uw inloggegevens in om daar in te loggen op Facebook. Als u daarmee klaar bent, gaat u één scherm terug en stelt u de schakelaars in voor alle apps die u toestemming wilt geven om het Facebook-account te gebruiken, inclusief de App Store, Agenda, Contacten en Podcasts - als u deze ook eenvoudig via Facebook wilt kunnen delen vanaf uw iOS-apparaat.
Fotostreams delen
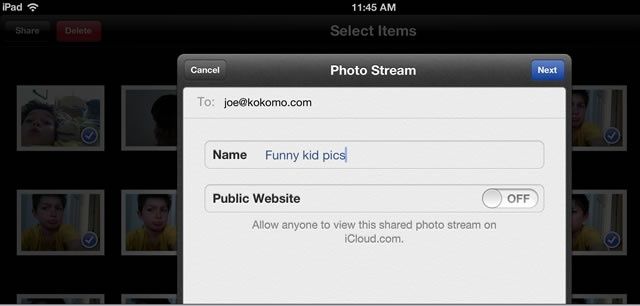
Tik in Instellingen, Foto's en camera op AAN bij Gedeelde fotostreams. Vervolgens kunt u uitnodigingen voor delen van andere iOS 6-gebruikers verzenden en ontvangen.
Tik op Bewerken in de rechterbovenhoek van de app Foto's en tik vervolgens op alle foto's die je aan de gedeelde fotostream wilt toevoegen. Tik op de knop Delen in de linkerbovenhoek en tik vervolgens op Fotostream. Kies Nieuwe fotostream... en typ vervolgens het e-mailadres van de persoon met wie je het wilt delen. Geef de fotostream een naam en beslis vervolgens of deze openbaar mag worden gezien op iCloud.com of niet. Zet de openbare website in dat geval op AAN.
Dus daar heb je het: tien geweldige tips voor Apple's nieuwe iOS 6. Laat het ons weten als je de komende dagen nog andere coole vindt; we zullen de goede publiceren in onze dagelijkse kolom met iOS-tips.
