VSCO is een fantastische foto-app voor iPhone en iPad, waarmee je geweldige foto's kunt maken en ze direct in dezelfde app kunt bewerken zodra je je meesterwerk hebt gemaakt.
De app is universeel, wat betekent dat hij native goed werkt op iPhone en iPad. Het extra schermruimte maakt VCSO op iPad echter een fantastische keuze, alleen voor het bewerken van foto's die je leuk vindt, of je ze nu hebt gemaakt met je iPad, iPhone of een andere camera die je hebt.
Hier is hoe.
Afbeeldingen importeren naar VSCO op iPad

Foto: Rob LeFebvre/Cult of Mac
Wanneer u de app voor de eerste keer start, ziet u vier keuzes: uw eigen VSCO-account, Verkennen, Bibliotheek en Winkel.
Zet de foto of foto's die u wilt bewerken op de filmrol van uw iPad via AirDrop, e-mail of iCloud-fotobibliotheek. Tik op de bibliotheekknop en vervolgens op de plusknop aan de linkerkant van het scherm. Je ziet daar alle foto's op de camerarol van je iPad.

Tik op het menu Alle foto's boven aan het scherm om een specifiek album te kiezen. Tik ten slotte op de foto die u naar VSCO wilt importeren en tik vervolgens op het vinkje in de rechterbovenhoek.
Basisbewerkingen met VSCO-filters
U bevindt zich nu in het bewerkingsscherm. Tik op het kleine aanpassingsschuifpictogram aan de linkerkant om te beginnen met bewerken. Zodra u dit doet, ziet u vier nieuwe pictogrammen: een penseel voor filters, een moersleutelpictogram voor meer specifieke aanpassingen en een vinkje/X-knop om uw wijzigingen te accepteren wanneer u klaar bent.
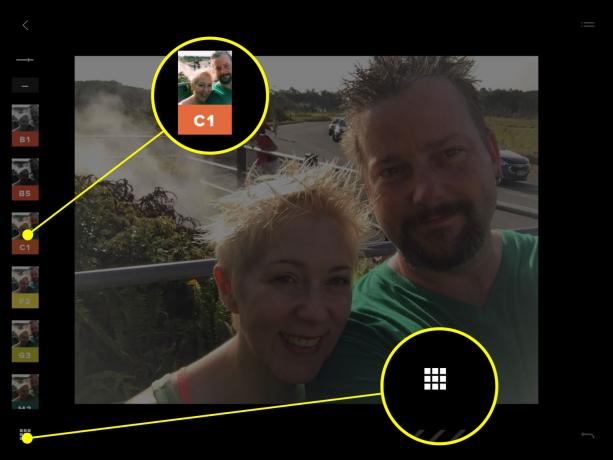
Foto: Rob LeFebvre/Cult of Mac
Tik op het penseelpictogram om alle vooraf ingestelde filters te zien die je aan boord hebt (je kunt meer kopen dan alleen de gratis set in-app). Tik op degene waarvan je een voorbeeld wilt bekijken en je hoofdfoto zal veranderen volgens het filter zelf. Gebruik de schuifregelaar aan de rechterkant om meer of minder van het effect zelf toe te passen. Je kunt op deze manier een aantal geweldige, subtiele veranderingen krijgen.

Foto: Rob LeFebvre/Cult of Mac
Als je snel alle filters op één plek wilt zien zoals ze op je foto zouden worden toegepast, tik je op het kleine rasterpictogram in de linkerbenedenhoek en veeg je vervolgens omhoog om ze allemaal te zien.
Nadat u uw vooraf ingestelde en effecthoeveelheid hebt gekozen, kunt u op de linkerpijl in de linkerbovenhoek van het scherm van uw iPad tikken. Nu is het tijd om wat meer geavanceerde aanpassingen toe te passen.
Geavanceerde VSCO-bewerkingen
Er zouden nu 19 verschillende geavanceerde bewerkingstools langs de linkerrand van je foto moeten zijn; veeg omhoog en omlaag om ze allemaal te zien.

Foto: Rob LeFebvre/Cult of Mac
Door op de belichtings- en contrastknoppen te tikken, kunt u deze parameters aanpassen met de schuifregelaar die rechts van uw foto wordt weergegeven; schuif eenvoudig een vinger op en neer over de verticale lijn om meer of minder van elk toe te passen.
De knoppen rechttrekken en horizontaal/verticaal perspectief plaatsen een schuifregelaar aan de linkerkant van uw foto. Schuif omhoog en omlaag om uw foto in een ander perspectief te draaien of aan te passen.

Foto: Rob LeFebvre/Cult of Mac
Het bijsnijdgereedschap werkt vergelijkbaar met de meeste andere die u waarschijnlijk hebt gezien: kies eenvoudig een verhouding aan de linkerkant, tik en sleep vervolgens een van de vier hoekgrepen van het selectiegebied om uw uitsnede te kiezen. Tik op het vinkje om wijzigingen te accepteren.
De volgende pictogrammen onderaan de werkbalk gebruiken ook allemaal een schuifregelaar aan de rechterkant: helderheid, verscherping, verzadiging, hooglichten, schaduwen, temperatuur, tint, huidtint, vignet, korrel en vervaging. Het enige dat u voor elk van deze hoeft te doen, is op het gereedschap aan de linkerkant te tikken, de schuifregelaar naar rechts omhoog of omlaag te verplaatsen en vervolgens op het vinkje te drukken.

Foto: Rob LeFebvre/Cult of Mac
Met de laatste twee tools kun je knoeien met de tint van de schaduwen of de hooglichten, waardoor je interessantere wijzigingen krijgt in de minder voor de hand liggende delen van een foto, wat zorgt voor een unieke uitvoer. Tik op een van deze hulpmiddelen (bij de onderkant van de verticale werkbalk aan de linkerkant) en kies vervolgens de kleurencirkel die links verschijnt om de schaduwen of hooglichten van de foto te kleuren. U kunt ook de schuifregelaar aan de rechterkant verplaatsen om de door u gekozen tint te verhogen of te verlagen.
Delen vanuit VSCO op iPad
U kunt uw foto's delen met het VSCO-portfoliogebied als u zich aanmeldt voor een VSCO-account in de app en vervolgens op het pijl-omhoogpictogram in het hoofdbewerkingsscherm tikt. Typ een beschrijving in het gebied Publiceren en tik vervolgens op het Facebook- of Twitter-pictogram als u ook met die sociale netwerken wilt delen.

Foto: Rob LeFebvre/Cult of Mac
Tik op de drie horizontale stippen om meer opties voor delen te krijgen, zoals Instagram, e-mail, Tumblr, Google Plus en dergelijke, of sla direct op in je filmrol. U kunt de foto ook rechtstreeks vanuit VSCO afdrukken op elke printer die met uw iPad werkt.
Nu heb je talloze manieren om unieke, interessante en opvallende foto's te maken met VCSO op iPad, of je nu de app gebruikt om ze te maken of niet. Grijpen VSCO in de App Store nu gratis.

